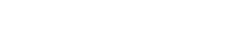SD カードのストレージ サイズが正しく表示されないという問題が発生すると、非常にイライラすることがあります。多くの場合、デバイスが全容量を認識しておらず、保存できるデータの量が制限されていることを意味します。この記事では、間違ったストレージ サイズが表示される SD カードを修正する方法について包括的なガイドを提供し、意図された容量を完全に利用して潜在的なデータ損失を回避できるようにします。簡単なチェックからより高度なテクニックまで、さまざまなトラブルシューティング手順を検討し、SD カードを適切な動作状態に復元できるようにします。
SD カードのサイズが間違っている理由を理解する
SD カードが誤ったストレージ容量を報告する原因はいくつかあります。これらの問題は、ソフトウェアの不具合、ファイル システムの破損、またはカード自体の物理的な損傷によって発生することがあります。根本原因を特定することが、問題を効果的に解決するための第一歩です。
- ファイル システムの破損:ファイル システムはデータの保存方法を整理します。破損により、使用可能なスペースが誤って報告される可能性があります。
- パーティションの問題:パーティションが正しくなかったり破損していると、使用可能なストレージが制限される可能性があります。
- 偽造 SD カード:偽造カードの中には、実際の容量よりも大きな容量を報告するようにプログラムされているものもあります。
- ドライバーの問題:カード リーダー ドライバーが古かったり破損していると、サイズが不正確に報告される可能性があります。
- ウイルスまたはマルウェア感染:悪意のあるソフトウェアによって、ファイル システムまたはパーティション テーブルが変更されることがあります。
事前チェックと基本的なトラブルシューティング
より複雑な解決策に進む前に、いくつかの基本的なチェックを実行することが重要です。これらの簡単な手順で、高度な技術的知識がなくても問題を解決できる場合がよくあります。
さまざまなデバイスでSDカードを確認する
SD カードを別のデバイス (別のコンピューター、カメラ、電話など) に挿入してみてください。これにより、問題が SD カード自体にあるのか、元のデバイスのカード リーダーにあるのかを判断できます。別のデバイスで SD カードのサイズが正しく表示される場合は、問題は元のデバイスのドライバーまたはハードウェアにある可能性があります。
デバイスを再起動してください
単純な再起動により、誤ったサイズ報告の原因となっている一時的なソフトウェアの不具合が解決されることがあります。問題が発生しているコンピューターまたはデバイスを再起動し、SD カードを再度確認してください。
隠しファイルとフォルダを確認する
隠しファイルや隠しフォルダは、すぐには表示されないものの、SD カード上でかなりの容量を占有する可能性があります。オペレーティング システムで隠しファイルや隠しフォルダを表示するオプションを有効にして、それらがストレージの大部分を消費していないかどうかを確認してください。
- Windows:ファイル エクスプローラーを開き、[表示] タブに移動して、[隠し項目] ボックスをオンにします。
- macOS: Finder を開き、Command + Shift +. (ピリオド) を押して隠しファイルの表示を切り替えます。
ディスク管理 (Windows) を使用して SD カードのサイズを修正する
ディスク管理は、ストレージ デバイスを管理できる Windows 組み込みユーティリティです。SD カードのフォーマット、パーティションの削除、新しいパーティションの作成に使用でき、サイズが間違っている問題を解決できる可能性があります。
ディスク管理にアクセスする
- Windows キー + R を押して、[実行] ダイアログ ボックスを開きます。
- 入力し
diskmgmt.mscてEnterキーを押します。
SDカードのフォーマット
SD カードをフォーマットすると、カード上のすべてのデータが消去されるため、続行する前に重要なファイルをバックアップしてください。フォーマットすると、サイズの報告が不正確になるファイル システム エラーを修正できる場合がよくあります。
- ディスクの管理で、SD カードを見つけます。
- SD カードのパーティションを右クリックし、「フォーマット」を選択します。
- ファイル システムを選択します (32 GB までのカードの場合は FAT32、それより大きいカードの場合は exFAT)。
- 「クイック フォーマットを実行する」ボックスをチェックします (より深刻な問題が疑われる場合は、チェックを外して完全フォーマットを実行します)。
- 「OK」をクリックしてフォーマット処理を開始します。
パーティションの削除と作成
フォーマットが機能しない場合は、SD カードのパーティションが正しくない可能性があります。すべてのパーティションを削除して新しいパーティションを作成すると、この問題が解決する場合があります。
- ディスクの管理で、SD カードを見つけます。
- SD カード上の各パーティションを右クリックし、「ボリュームの削除」を選択します。
- すべてのパーティションが削除されたら、未割り当て領域を右クリックし、「新しいシンプルボリューム」を選択します。
- 画面の指示に従って新しいパーティションを作成し、ドライブ文字を割り当て、ファイル システムを選択します。
高度なフォーマットに Diskpart (Windows コマンドライン) を使用する
Diskpart は、ディスク管理をより細かく制御できる、より強力なコマンドライン ユーティリティです。SD カードをクリーンアップして新しいパーティション テーブルを作成するのに使用でき、特に解決が難しい問題に役立ちます。
管理者としてコマンドプロンプトを開く
- Windows キーを押して「cmd」と入力し、「コマンド プロンプト」を右クリックして「管理者として実行」を選択します。
Diskpartコマンドの使用
Diskpart を使用するときは、誤ったコマンドによって他のドライブが損傷する可能性があるため、細心の注意を払ってください。SD カードに正しいディスク番号を選択していることを確認してください。
diskpart
list disk
select disk [disk number of your SD card]
clean
create partition primary
format fs=fat32 quick (or format fs=exfat quick for larger cards)
assign letter=[drive letter]
exit
コマンドの説明:
list disk: コンピュータに接続されているすべてのディスクのリストを表示します。SD カードをサイズで識別します。select disk [disk number]: 以降の操作のために SD カードを選択します。[disk number]正しい番号に置き換えてください。clean: SD カードからすべてのパーティションとフォーマットを削除します。create partition primary: SD カードに新しいプライマリ パーティションを作成します。format fs=fat32 quick: パーティションを FAT32 ファイル システムでフォーマットします (32GB までのカードの場合)。これよりformat fs=exfat quick大きいカードに使用します。このquickオプションはクイック フォーマットを実行します。assign letter=[drive letter]: SD カードにドライブ文字を割り当てます。[drive letter]使用可能な文字に置き換えてください。exit: Diskpart ユーティリティを終了します。
CHKDSK を使用してエラーを確認する (Windows)
CHKDSK (チェック ディスク) は、ファイル システムをスキャンしてエラーを検出し、修復を試みるユーティリティです。ファイル システムの破損によって発生した問題を解決するのに役立ちます。
コマンドプロンプトからCHKDSKを実行する
- 管理者としてコマンド プロンプトを開きます (Diskpart セクションで説明されているとおり)。
- 次のコマンドを入力し、Enter キーを押します:
chkdsk [drive letter]: /f /r。SD[drive letter]カードに割り当てられたドライブ文字に置き換えます。 - この
/fパラメータは、CHKDSK に、見つかったエラーを修正するように指示します。 - この
/rパラメータは、CHKDSK に不良セクタを見つけて読み取り可能な情報を回復するように指示します。
サードパーティのパーティションツールの使用
いくつかのサードパーティ製パーティション分割ツールは、ディスク管理や Diskpart よりも高度な機能を提供します。これらのツールは、複雑なパーティション分割タスクや組み込みユーティリティが失敗した場合に役立ちます。
一般的なパーティション分割ツールの例は次のとおりです。
- EaseUS パーティションマスター
- AOMEI パーティションアシスタント
- MiniTool パーティションウィザード
SD カードのパーティションをフォーマット、削除、または作成するには、特定のパーティション ツールの指示に従ってください。
偽造SDカードへの対処
SD カードが偽物である疑いがある場合 (つまり、実際の容量よりも大きい容量が報告されている場合)、実際の容量を確認するために使用できるツールがあります。これらのツールは、カードにデータを書き込み、データが正しく書き込まれたことを確認します。
SD カードの容量を確認するためのツールの例:
- H2testw (Windows)
- F3 (Linux)
ツールによってカードが偽物であることが確認された場合は、信頼できるソースから本物の SD カードを購入することを検討する必要があります。
データ復旧の考慮事項
サイズの問題を解決しようとして誤って SD カードをフォーマットしたり、重要なファイルを削除したりした場合は、データ復旧ソフトウェアを使用して失われたデータを復旧できる可能性があります。データ復旧ソフトウェアは、SD カードをスキャンして削除されたファイルの痕跡を探し、再構築を試みます。
人気のあるデータ復旧ソフトウェアのオプションは次のとおりです。
- レキュバ
- EaseUS データ復旧ウィザード
- ステラデータリカバリ
削除されたファイルが上書きされないように、データ損失後はすぐに SD カードの使用を停止することが重要です。カードを使用するほど、データ復旧が成功する可能性は低くなります。
将来の問題を防ぐ
将来 SD カードの問題が発生するリスクを最小限に抑えるには、次のヒントを考慮してください。
- 高品質の SD カードを使用する:信頼性で知られる評判の良いブランドのカードを購入してください。
- SD カードを安全に取り出す:コンピューターから SD カードを取り外す前に、必ず「ハードウェアの安全な取り外し」オプションを使用してください。
- データ転送の中断を避ける:データの書き込み中または読み取り中に SD カードを取り外さないでください。
- デバイスを最新の状態に保つ:コンピューターやその他のデバイスに最新のドライバーとソフトウェア アップデートがインストールされていることを確認します。
- 定期的にウイルスをスキャンする:ファイル システムを破損する可能性のあるマルウェアからデバイスを保護します。
結論
間違ったストレージ サイズが表示される SD カードを修正するには、体系的なアプローチが必要です。このガイドで説明されている手順に従うことで、問題をトラブルシューティングし、根本原因を特定し、適切なソリューションを実装できます。可能な限りデータをバックアップし、Diskpart などの高度なツールを使用するときは注意してください。適切なテクニックを使用すれば、SD カードを最大容量まで復元し、信頼性の高いデータ ストレージを確保できます。