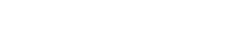セキュリティ カメラ システムをセットアップすると安心できますが、セットアップ プロセス中に問題が発生することも珍しくありません。多くの住宅所有者は、新しい監視装置のインストールと構成を試みる際に課題に直面します。この包括的なガイドでは、セキュリティ カメラのセットアップ中に発生する一般的な問題を取り上げ、システムをスムーズに起動して実行するための実用的なソリューションを提供します。
🌐ネットワーク接続の問題
最もよくある問題の 1 つは、安定したネットワーク接続を確立することです。信頼性の高い接続がないと、カメラは映像を送信したり、リモートでアクセスしたりすることができません。解決策をいくつか見てみましょう。
📶 Wi-Fi信号が弱い
Wi-Fi 信号が弱いと、カメラがネットワークに接続できない場合があります。信号強度は、信頼性の高いパフォーマンスにとって非常に重要です。Wi-Fi 接続を改善するには、次の手順を検討してください。
- カメラをルーターに近づけます。
- Wi-Fi エクステンダーを使用して信号を強化します。
- 他の電子機器からの干渉がないか確認してください。
ルーターの位置を変えると、全体的な信号強度が向上することもあります。ルーターは、障害物のない中央の場所に設置してください。これにより、家全体のネットワーク カバレッジが大幅に改善されます。
🔑ネットワーク認証情報が正しくありません
間違った Wi-Fi パスワードを入力するのはよくある間違いです。パスワードを再確認し、正しく入力されていることを確認してください。パスワードは大文字と小文字が区別されるため、大文字と小文字の区別には十分注意してください。
- 別のデバイスで Wi-Fi パスワードを確認します。
- 正しいネットワーク名 (SSID) が選択されていることを確認します。
- ルーターを再起動してもう一度お試しください。
場合によっては、ルーターを再起動するだけで一時的な接続の問題が解決することがあります。再起動後、正しい資格情報を使用してカメラを再度接続してみてください。
⚙️ IP アドレスの競合
同じネットワーク上の 2 つのデバイスに同じ IP アドレスが割り当てられると、IP アドレスの競合が発生します。これにより、カメラが正しく接続されなくなる可能性があります。この問題を解決する方法は次のとおりです。
- カメラに静的 IP アドレスを割り当てます。
- ルーターの DHCP 設定を確認してください。
- カメラとルーターを再起動します。
静的 IP アドレスを割り当てると、カメラは常に同じ IP アドレスを使用し、競合を防ぐことができます。DHCP 設定の構成手順については、ルーターのマニュアルを参照してください。
⚡電源の問題
電源に不具合があると、カメラが正常に機能しなくなる可能性があります。カメラに十分な電力が供給されていることを確認してください。ここでは、電源の問題をトラブルシューティングする手順をいくつか紹介します。
🔌電源アダプタを確認する
電源アダプタがカメラと電源コンセントの両方に正しく接続されていることを確認してください。接続が緩いと、電源が遮断される可能性があります。アダプタがしっかりと差し込まれていることを確認してください。
- 電源アダプターがカメラと互換性があることを確認してください。
- 別のデバイスで電源コンセントをテストします。
- 必要に応じて電源アダプタを交換してください。
互換性のない電源アダプタを使用すると、カメラが損傷する可能性があります。必ずカメラに付属のアダプタ、または製造元が特に推奨するアダプタを使用してください。
🔋バッテリーの問題(ワイヤレスカメラ)
ワイヤレス カメラの場合、バッテリーの寿命が問題になることがあります。バッテリーが完全に充電されているか確認し、消耗している場合は交換してください。次のヒントを考慮してください。
- 便利な充電式電池をご利用ください。
- 定期的にバッテリーレベルを確認してください。
- 電池残量が少なくなったら交換してください。
一部のワイヤレス カメラには、バッテリー寿命を延ばすための省電力モードがあります。これらのモードを有効にすると、電力を節約し、バッテリーの交換頻度を減らすことができます。
🖼️画像品質の問題
画質が悪いと、防犯カメラの映像が役に立たなくなる可能性があります。画像がぼやけたり不明瞭になったりする原因はいくつかあります。ここでは、画質を改善する方法を説明します。
🔍レンズの障害物
レンズに汚れやシミ、その他の障害物があると、画質が低下する可能性があります。レンズは定期的に柔らかく糸くずの出ない布で拭いてください。レンズを損傷する可能性のある強い化学薬品の使用は避けてください。
- レンズに傷や損傷がないか点検します。
- 必要に応じてレンズ洗浄液を使用してください。
- レンズに結露がないことを確認してください。
湿度の高い環境ではレンズに結露が生じることがあります。結露の発生を防ぐには、除湿器を使用するか、適切な換気を確保してください。
💡照明条件
照明が不十分だと、画質に大きく影響することがあります。カメラに十分な照明があることを確認してください。次の解決策を検討してください。
- そのエリアに追加の照明を設置します。
- カメラの明るさとコントラストの設定を調整します。
- 赤外線 (IR) ナイトビジョン機能を備えたカメラを使用します。
IR ナイトビジョンにより、カメラは暗い場所でも鮮明な画像を撮影できます。さまざまな照明環境でパフォーマンスを最適化するには、IR 設定を調整します。
📹解像度設定
解像度設定が低いと、画像がぼやけたり、ピクセル化されることがあります。カメラの解像度を上げると、画像の鮮明度が向上します。解像度が高いほど、より多くのストレージ容量が必要になることに注意してください。
- カメラの設定メニューで解像度設定を調整します。
- 解像度とストレージ容量のバランスをとります。
- さまざまな解像度設定をテストして、最適なバランスを見つけます。
さまざまな解像度設定を試して、画質とストレージ要件の最適なバランスを見つけてください。高解像度の映像を保存するには、クラウド ストレージまたは外付けハード ドライブの使用を検討してください。
💾ストレージと記録の問題
ストレージと録画に問題があると、重要な映像をキャプチャできない場合があります。カメラがビデオを適切に録画して保存していることを確認してください。
💽ストレージ容量不足
ストレージ容量が不足すると、カメラの録画が停止する可能性があります。使用可能なストレージ容量を定期的に確認し、古い映像を削除してください。以下にいくつかの対策を示します。
- より大きなストレージ デバイス (microSD カードやハード ドライブなど) を使用します。
- 上書きモードを有効にすると、古い映像が自動的に削除されます。
- オフサイトバックアップにはクラウドストレージを使用します。
クラウド ストレージは、映像をオフサイトに安全かつ便利に保存する方法を提供します。これにより、盗難やカメラの損傷の際にもデータを保護できます。
🛠️録画設定
録画設定が正しくないと、カメラが映像をキャプチャできない場合があります。録画設定が適切に構成されていることを確認してください。次の調整を検討してください。
- 録画スケジュールが正しく設定されていることを確認します。
- モーション検出設定を確認してください。
- カメラが連続録画またはモーション検知録画に設定されていることを確認します。
モーション検知録画では、動きが検知されたときのみ録画することでストレージ容量を節約できます。誤報を避けるために感度設定を調整してください。
📁ファイル形式の互換性
互換性のないファイル形式を使用すると、録画した映像を再生できない場合があります。カメラが互換性のあるファイル形式 (MP4、AVI など) で録画していることを確認してください。カメラのファイル形式をサポートするビデオ プレーヤーを使用してください。
- カメラのファイル形式の設定を確認してください。
- ファイル形式をサポートするビデオ プレーヤーを使用します。
- 必要に応じて、ビデオ ファイルを互換性のある形式に変換します。
多くのビデオ プレーヤーは、MP4 や AVI などの一般的なファイル形式をサポートしています。互換性の問題が発生した場合は、ビデオ ファイルをより広くサポートされている形式に変換することを検討してください。
📲リモート アクセスの問題
カメラにリモートでアクセスするのが難しいとイライラすることがあります。スマートフォンやコンピューターからカメラにアクセスできることを確認してください。次の手順でリモート アクセスの問題に対処してください。
🌐ポート転送
ポート転送により、トラフィックをルーター経由で転送することで、カメラへのリモート アクセスが可能になります。ルーターの設定メニューでポート転送設定を構成します。手順については、ルーターのマニュアルを参照してください。
- ルーターの設定メニューにアクセスします。
- カメラに必要なポートを転送します。
- ポート転送設定をテストします。
転送するポートがファイアウォールによってブロックされていないことを確認してください。転送する必要がある特定のポートについては、カメラのマニュアルを参照してください。
📱モバイルアプリの問題
モバイル アプリに問題があると、カメラにリモートでアクセスできなくなる場合があります。アプリが適切にインストールされ、設定されていることを確認してください。次のトラブルシューティング手順を検討してください。
- アプリを最新バージョンに更新してください。
- アプリのキャッシュとデータを消去します。
- アプリを再インストールしてください。
スマートフォンがインターネットに接続され、アプリがカメラにアクセスするために必要な権限を持っていることを確認してください。アプリの設定に構成エラーがないか確認してください。
🔒ファイアウォール設定
ファイアウォールの設定により、カメラへのリモート アクセスがブロックされることがあります。ファイアウォールが必要なポートをブロックしていないことを確認してください。カメラとの間のトラフィックを許可するようにファイアウォールを設定してください。
- ルーターのファイアウォール設定を確認してください。
- コンピュータのファイアウォール設定を構成します。
- 接続をテストするには、ファイアウォールを一時的に無効にします。
ファイアウォールを一時的に無効にすると、それが問題の原因であるかどうかを特定するのに役立ちます。ファイアウォールを無効にして問題が解決した場合は、ファイアウォールの設定を再構成して、カメラへのアクセスを許可してください。