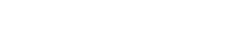💡カメラのHDMI 解像度が一致しない場合、特に外部モニターや録画デバイスで映像を表示しようとしているときにイライラすることがあります。この問題は、多くの場合、ディスプレイ上の画像が歪んだり、切り取られたり、単に表示されなかったりする形で現れます。原因を理解し、これらの問題のトラブルシューティング方法を知ることは、最適なビデオ出力を実現し、スムーズなワークフローを確保する上で非常に重要です。
この記事では、カメラの HDMI 解像度の不一致を診断して解決するための包括的なガイドを提供します。これらの手順に従うことで、カメラとディスプレイ デバイスが正しく通信し、鮮明で正確なビデオ信号が得られるようになります。この問題の一般的な原因と実用的な解決策について詳しく見ていきましょう。
HDMIと解像度について理解する
HDMI (High-Definition Multimedia Interface) は、高品質のビデオ信号とオーディオ信号を伝送するための標準インターフェイスです。解像度は画面に表示されるピクセル数を指し、解像度が高いほど画像が鮮明で詳細になります。一般的な解像度には、1080p (1920×1080 ピクセル) と 4K (3840×2160 ピクセル) があります。
解像度の不一致は、カメラの出力解像度がディスプレイ デバイスでサポートされている解像度または推奨解像度と一致しない場合に発生します。この不一致により、さまざまな視覚的な問題が発生する可能性があります。カメラとディスプレイの互換性を確保することが、これらの問題を回避する鍵となります。
HDMI解像度の不一致の一般的な原因
HDMI 解像度の不一致には、いくつかの要因が関係している可能性があります。根本的な原因を特定することが、問題を解決する第一歩です。最も一般的な原因は次のとおりです。
- ✔️ カメラ設定が正しくありません:カメラの HDMI 出力解像度が、ディスプレイ デバイスがサポートしていない値に設定されている可能性があります。
- ✔️ ディスプレイ デバイスの制限:外部モニターまたは録画デバイスが、カメラから出力される解像度をサポートしていない可能性があります。
- ✔️ HDMI ケーブルの不良: HDMI ケーブルが破損していたり品質が低いと、信号が劣化し、解像度の問題が発生する可能性があります。
- ✔️ HDCP の問題:高帯域幅デジタル コンテンツ保護 (HDCP) は、HDMI 出力に干渉することがあるコピー保護プロトコルです。
- ✔️ ファームウェアの問題:カメラまたはディスプレイ デバイスのファームウェアが古いと、互換性の問題が発生する可能性があります。
トラブルシューティングの手順
HDMI 解像度の不一致の問題を診断して解決するには、次の手順に従ってください。
1. カメラ出力設定を確認する
⚙️カメラのメニューにアクセスし、HDMI 出力設定に移動します。解像度がディスプレイ デバイスでサポートされている値に設定されていることを確認します。一般的なオプションには、1080p/60Hz、1080p/30Hz、4K/30Hz などがあります。さまざまな解像度を試して、適切なものを見つけてください。
また、カメラに HDMI 出力の「自動」設定があるかどうかを確認してください。これにより、カメラはディスプレイの解像度を自動的に検出して一致させることができます。利用可能な場合は、この設定を使用してみてください。
2. ディスプレイデバイスの解像度を確認する
📺外部モニターまたは録画デバイスでサポートされている解像度を確認します。この情報は通常、デバイスのマニュアルまたは仕様に記載されています。カメラの出力解像度がサポートされている範囲内であることを確認してください。
ディスプレイ デバイスが複数の解像度をサポートしている場合は、カメラの出力に合わせて手動で設定してみてください。自動検出機能は信頼できない場合があります。
3. 別のHDMIケーブルでテストする
🔌 HDMI ケーブルに欠陥があると、解像度の問題が発生することがよくあります。別の高品質の HDMI ケーブルを使用して、問題が解決するかどうかを確認してください。ケーブルがカメラとディスプレイ デバイスの両方にしっかりと接続されていることを確認してください。
特に 4K 以上の解像度で作業している場合は、最新の規格をサポートする新しい HDMI ケーブルの使用を検討してください。古いケーブルでは、これらの信号に必要な帯域幅がない可能性があります。
4. HDCPを無効にする(可能な場合)
🛡️ HDCP は、特に古いデバイスを使用している場合に、HDMI 出力に干渉することがあります。カメラまたはディスプレイ デバイスに HDCP を無効にするオプションがあるかどうかを確認してください。ある場合は、それを無効にして、解像度の不一致が解決されるかどうかを確認してください。
HDCP を無効にすると、特定の保護されたコンテンツが表示できなくなる可能性があることに注意してください。ただし、互換性の問題を特定するためのトラブルシューティング手順として役立ちます。
5. ファームウェアを更新する
🔄古いファームウェアは、さまざまな互換性の問題を引き起こす可能性があります。カメラとディスプレイ デバイスの両方の製造元の Web サイトで、ファームウェアのアップデートが利用可能かどうかを確認してください。最新のファームウェアにアップデートすると、HDMI 解像度の問題が解決することがよくあります。
ファームウェアを更新するときは、製造元の指示に注意深く従ってください。ファームウェアを誤って更新すると、デバイスが損傷する可能性があります。
6. デバイスの電源を入れ直す
⚡カメラとディスプレイ デバイスの電源を入れ直すだけで、HDMI 解像度の不一致が解決される場合もあります。両方のデバイスの電源をオフにし、電源コンセントからプラグを抜いて、数分待ってから再び差し込み、電源をオンにします。
このプロセスは、HDMI 接続をリセットし、一時的な不具合を解決するのに役立ちます。
7. 別のディスプレイデバイスでテストする
🖥️上記の手順をすべて試しても解像度の問題が解決しない場合は、カメラを別のディスプレイ デバイスに接続してみてください。これにより、問題がカメラにあるのか、元のディスプレイ デバイスにあるのかを判断できます。
カメラが別のディスプレイで正常に動作する場合、元のディスプレイ デバイスが問題の原因である可能性があります。
高度なトラブルシューティング
基本的なトラブルシューティング手順で問題が解決しない場合は、次の高度な手法を検討してください。
- ✔️ EDID エミュレーター: EDID (Extended Display Identification Data) エミュレーターは、ディスプレイ デバイスの機能に関係なく、カメラに特定の解像度を出力させることができます。
- ✔️ HDMI スプリッター/スケーラー: HDMI スプリッターまたはスケーラーは、ディスプレイ デバイスの要件に合わせて HDMI 信号の解像度を調整できます。
- ✔️ マニュアルの参照:具体的なトラブルシューティングのヒントや推奨事項については、カメラとディスプレイ デバイスのマニュアルを参照してください。
将来の問題を防ぐ
積極的な対策を講じることで、将来的に HDMI 解像度の不一致を防ぐことができます。
- ✔️ 高品質の HDMI ケーブルを使用する:使用する予定の解像度をサポートする信頼性の高い HDMI ケーブルを購入してください。
- ✔️ ファームウェアを最新の状態に保つ:カメラとディスプレイ デバイスのファームウェア アップデートを定期的に確認し、インストールします。
- ✔️ 互換性のある設定を記録する:機器に最適な HDMI 設定を記録します。
- ✔️ 新しい機器をテストする:重要なタスクに使用する前に、新しい機器の組み合わせを必ずテストして互換性を確認してください。