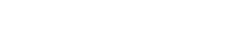Panasonic カメラをウェブカメラとして使用すると、ストリーミングやビデオ会議の体験が向上します。GH5 や S5 など、多くの Panasonic Lumix カメラは、従来のウェブカメラを凌ぐ優れた画質と機能を備えています。この包括的なガイドでは、Panasonic カメラを OBS、Zoom、Microsoft Teams などのプラットフォーム向けの高品質ウェブカメラに変換するために必要な手順を説明します。
⚙️前提条件と装備
始める前に、次のものがあることを確認してください。
- 互換性のあるパナソニックカメラ(例:Lumix GH5、S5、G7)。
- USB ケーブル (カメラのモデルに応じて、通常は USB-A から USB-C または USB-A から Mini-USB)。
- 十分な処理能力を備えたコンピューター。
- ストリーミングまたはビデオ会議ソフトウェア (例: OBS Studio、Zoom、Microsoft Teams)。
- オプション: 長時間のストリーミング中にバッテリーが消耗するのを防ぐための外部電源またはダミーバッテリー。
- オプション: 安定した位置決めのためのカメラマウントまたは三脚。
🔌パナソニックカメラの接続
最初のステップでは、カメラを物理的にコンピューターに接続します。方法は、カメラのモデルと使用するソフトウェアによって異なります。
USB接続方法
最近のパナソニック製カメラのほとんどは、簡単な USB 接続でウェブカメラとして機能します。手順は次のとおりです。
- パナソニックのカメラの電源をオフにします。
- カメラの USB ケーブルをコンピューターの USB ポートに接続します。
- パナソニックのカメラの電源を入れます。
- カメラのメニューに移動して、「USB モード」または「PC モード」設定を探します。Web カメラの機能を示すオプションを選択します。多くの場合、「Web カメラ (PC Comp)」などのラベルが付いています。正確な表記はモデルによって異なります。
- これで、コンピュータがカメラをウェブカメラとして認識するはずです。
HDMIキャプチャカード方式
USB ウェブカメラ機能をネイティブでサポートしていないカメラや、より高品質の出力が必要な場合は、HDMI キャプチャ カードが必要です。これにより、カメラからクリーンな HDMI 出力をキャプチャできます。
- HDMI ケーブルの一方の端をパナソニック カメラの HDMI 出力ポートに接続します。
- HDMI ケーブルのもう一方の端をキャプチャ カードの HDMI 入力ポートに接続します。
- キャプチャ カードを USB 経由でコンピューターに接続します。
- キャプチャ カードに必要なドライバーをインストールします。
- これで、コンピュータはキャプチャ カードをビデオ ソースとして認識するはずです。
🛠️ストリーミング ソフトウェア (OBS Studio) の設定
OBS Studio は、ビデオ録画やライブストリーミングに使用できる人気の無料オープンソース ソフトウェアです。パナソニック カメラで設定する方法は次のとおりです。
- 公式ウェブサイトからOBS Studioをダウンロードしてインストールします。
- OBS Studio を開きます。
- 「ソース」パネルで、「+」ボタンをクリックして新しいソースを追加します。
- USB 方式を使用している場合は「ビデオ キャプチャ デバイス」を選択し、HDMI 方式を使用している場合はキャプチャ カードに対応する「ビデオ キャプチャ デバイス」を選択します。
- 新しいソースにわかりやすい名前を付けます (例: 「Panasonic GH5 Webcam」)。
- プロパティ ウィンドウで、[デバイス] ドロップダウン メニューから Panasonic カメラ (またはキャプチャ カード) を選択します。
- 好みやカメラの機能に応じて解像度とフレーム レートを設定します。1080p で 30fps が一般的な選択肢です。
- 必要に応じてその他の設定を調整します (例: オーディオ入力、外部マイクを使用している場合はカメラのマイクを無効にする)。
- 「OK」をクリックして設定を保存します。
- OBS Studio プレビュー ウィンドウでカメラ フィードの大きさと位置を調整できるようになりました。
📞ビデオ会議ソフトウェアの設定(Zoom、Microsoft Teams)
Zoom と Microsoft Teams はビデオ会議に広く使用されています。パナソニックのカメラをウェブカメラとして設定するのは簡単です。
ズーム
- Zoom を開きます。
- 右上隅にあるプロフィール写真をクリックし、「設定」を選択します。
- 「ビデオ」タブに移動します。
- 「カメラ」ドロップダウン メニューで、パナソニックのカメラ (またはキャプチャ カード) を選択します。
- Zoom ではカメラ フィードのプレビューが表示されます。
- 必要に応じてその他の設定を調整します (解像度、アスペクト比など)。
マイクロソフトチーム
- Microsoft Teams を開きます。
- 右上隅にあるプロフィール写真をクリックし、「設定」を選択します。
- 「デバイス」タブに移動します。
- 「カメラ」ドロップダウン メニューで、パナソニックのカメラ (またはキャプチャ カード) を選択します。
- チームはカメラ フィードのプレビューを表示します。
- 必要に応じてその他の設定(マイク、スピーカーなど)を調整します。
💡ウェブカメラ使用時のカメラ設定の最適化
最高のウェブカメラエクスペリエンスを実現するには、次のカメラ設定を調整することを検討してください。
- 画像プロファイル:照明条件に適した画像プロファイルを選択します。ニュートラルまたはフラットなプロファイルは、多くの場合、後処理の柔軟性を高めます。
- 絞り:絞りを調整して被写界深度を制御します。絞りが広い (f 値が小さい) ほど被写界深度が浅くなり、背景がぼやけます。
- ISO:ノイズを最小限に抑えるために、ISO をできるだけ低く保ちます。必要に応じて追加の照明を使用します。
- ホワイト バランス:照明環境に合わせてホワイト バランスを設定します。自動ホワイト バランスは不正確な場合があります。
- フォーカス:正確な制御には手動フォーカスを使用します。鮮明さを確保するには、フォーカス ピーキングの使用を検討してください。
- 解像度とフレーム レート:品質とパフォーマンスのバランスが取れた解像度とフレーム レートを選択します。1080p で 30fps が適切な開始点です。
これらの設定を試して、特定のカメラと環境に最適な設定を見つけてください。きれいでプロフェッショナルな外観を実現するには、適切な照明が不可欠です。
✔️よくある問題のトラブルシューティング
以下に一般的な問題とその解決策を示します。
- カメラが検出されません: USB ケーブルが正しく接続され、カメラが正しい USB モードになっていることを確認してください。コンピューターを再起動してください。
- 画質が低い:カメラの設定を確認し、十分に高い解像度とフレーム レートを使用していることを確認します。照明を改善します。
- 遅延または途切れ:解像度とフレーム レートを下げます。コンピューター上の不要なアプリケーションを閉じます。
- オーディオの問題:ストリーミングまたはビデオ会議ソフトウェアで正しいオーディオ入力が選択されていることを確認します。
- 過熱:外部電源またはダミーバッテリーを使用してください。カメラに十分な換気があることを確認してください。
✨上級者向けヒントとコツ
以下の高度なヒントを活用して、ウェブカメラ ストリーミングを次のレベルに引き上げましょう。
- 外部マイクを使用する:外部マイクを使用すると、オーディオ品質が大幅に向上します。
- 照明を追加する:プロフェッショナルな外観を実現するには、適切な照明が不可欠です。キーライト、フィルライト、バックライトの使用を検討してください。
- グリーン スクリーンを使用する:グリーン スクリーンを使用すると、背景を仮想背景に置き換えることができます。
- グラフィックとオーバーレイを組み込む:ストリームにグラフィックとオーバーレイを追加して、より魅力的なものにします。
- ストリームを監視する:ストリームを監視して、すべてが正しく動作していることを確認します。
これらの高度な技術を実装することで、パナソニックのカメラを使用して、真にプロフェッショナルで魅力的なストリーミング体験を実現できます。
❓よくある質問(FAQ)
すべてのパナソニック カメラが USB 経由のウェブカメラ機能をネイティブでサポートしているわけではありません。お使いのモデルが互換性があるかどうかを確認するには、カメラのマニュアルまたはパナソニックの Web サイトを確認してください。互換性がない場合は、HDMI キャプチャ カードを使用できます。
一般的に、1080p で 30fps は、品質とパフォーマンスのバランスが取れています。ただし、カメラとコンピューターが対応できる場合は、より高い解像度とフレーム レートを試すこともできます。
カメラにはマイクが内蔵されていますが、外付けマイクを使用するとオーディオ品質が大幅に向上します。プロフェッショナルなストリーミングには外付けマイクを強くお勧めします。
長時間使用するとカメラが過熱する可能性があります。バッテリーの消耗を防ぎ、熱を下げるには、外部電源またはダミーバッテリーを使用してください。カメラに十分な換気があることを確認してください。
ニュートラルな画像プロファイル、背景をぼかすための広い絞り(低い f 値)、ノイズを最小限に抑えるための低い ISO、照明に適したホワイト バランス設定から始めます。シャープネスを得るには手動フォーカスを使用します。