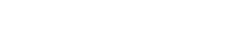カメラの USB 問題が発生すると、特に写真やビデオを転送する必要がある場合は、非常にイライラすることがあります。多くの場合、すぐに USB ポートの故障が想定され、交換を検討します。ただし、そのような極端な手段に頼る前に、さまざまなトラブルシューティング手順を実行することで、ポートを交換しなくても問題を解決できます。この記事では、これらの問題を診断して修正するさまざまな方法を検討し、カメラを正しく接続して機能させることができるようにします。
🔍問題の特定
修正を試みる前に、問題の原因を正しく特定することが重要です。USB 接続の問題は、ソフトウェアの不具合、ドライバーの問題、ハードウェアの故障など、さまざまな要因から発生する可能性があります。体系的なアプローチは、正確な原因を特定し、最も効果的な解決策に導くのに役立ちます。
🔌基本を確認する
明らかな問題を除外するために、最も簡単なチェックから始めます。
- USB ケーブル: ケーブルUSB ケーブルが破損していないことを確認します。別のケーブルを試して、元のケーブルに欠陥がないか確認します。
- カメラ設定: 設定カメラが正しい USB 接続モード (MTP、PTP、マスストレージなど) に設定されていることを確認します。
- コンピュータ ポート: ラップトップコンピュータのさまざまな USB ポートをテストします。ポートが故障している可能性があります。
- デバイスを再起動: カメラとコンピューターの両方を再起動します。これにより、一時的なソフトウェアの不具合が解決される場合があります。
⚙️ソフトウェアおよびドライバー ソリューション
多くの場合、USB 接続の問題の原因はソフトウェア関連の問題です。ドライバーを更新したり、ソフトウェア設定を調整したりすることで、これらの問題を解決できることがよくあります。これらの要素に対処することで、接続性と機能性を回復できます。
💾カメラドライバーの更新
古くなった、または破損したカメラ ドライバーは、USB 接続の問題の一般的な原因です。最新のドライバーに更新すると、互換性の問題が解決され、パフォーマンスが向上します。
- デバイス マネージャー: マネージャー コンピューターでデバイス マネージャーを開きます (Windows のスタート メニューで検索するか、macOS のシステム情報を使用します)。
- カメラを探す: カメラ「カメラ」、「イメージング デバイス」、または「ポータブル デバイス」の下でカメラを見つけます。
- ドライバーの更新: 更新カメラを右クリックし、「ドライバーの更新」を選択します。
- 自動検索: 検索「ドライバーを自動的に検索する」を選択し、画面の指示に従います。
- 手動インストール: 手動自動検索が機能しない場合は、カメラ製造元の Web サイトから最新のドライバーをダウンロードし、手動でインストールします。
🔄カメラドライバーの再インストール
場合によっては、ドライバーを更新するだけでは不十分なことがあります。ドライバーを再インストールすると、破損したファイルが消去され、クリーンなインストールが保証されます。
- ドライバーのアンインストール: アンインストールデバイス マネージャーで、カメラを右クリックし、「デバイスのアンインストール」を選択します。
- カメラを切断: 切断コンピューターからカメラを切断します。
- コンピュータを再起動: 再起動コンピュータを再起動します。
- カメラを再接続します: reconnectカメラを再接続します。Windows はドライバーを自動的に再インストールします。そうでない場合は、ダウンロードしたファイルから手動でインストールします。
🛡️ソフトウェアの競合の確認
コンピュータ上の他のソフトウェアがカメラの USB 接続に干渉している可能性があります。これらの競合を特定して解決すると、通常の機能が回復します。
- 不要なプログラムを閉じる: USB デバイスやカメラ機能にアクセスしている可能性のあるプログラムをすべて閉じます。
- ウイルス対策ソフトウェア: ウイルス対策ウイルス対策ソフトウェアを一時的に無効にして、接続がブロックされていないかどうかを確認します。後で必ず再度有効にしてください。
- クリーン ブート: ブートクリーン ブートを実行して、最小限のドライバーとスタートアップ プログラムのセットで Windows を起動します。これにより、競合するソフトウェアを特定できます。
🛠️高度なトラブルシューティング手順
基本的なソフトウェア ソリューションが機能しない場合は、より高度なトラブルシューティング手順が必要になる場合があります。これらの手順には、適切な USB 機能を確保するためのより詳細なシステム チェックと調整が含まれます。
⚡ USB コントローラー ドライバーの確認
USB コントローラ ドライバーは、コンピューターと USB デバイス間の通信を管理します。これらのドライバーに問題があると、カメラを含むすべての USB 接続に影響する可能性があります。
- デバイス マネージャー: マネージャーデバイス マネージャーを開きます。
- USB コントローラーを展開します: 「ユニバーサル シリアル バス コントローラー」セクションを展開します。
- ドライバーの更新:各 USB コントローラーを右クリックし、「ドライバーの更新」を選択します。
- 自動検索: 検索「ドライバーを自動的に検索する」を選択します。
- 必要に応じて再インストールします: 再インストールします。更新が機能しない場合は、USB コントローラーをアンインストールして再インストールしてみてください。
⚠️ USBセレクティブサスペンドを無効にする
USB のセレクティブ サスペンド機能は、非アクティブなポートを低電力状態にすることで、USB 接続に問題を引き起こすことがあります。この機能を無効にすると、これらの問題を防ぐことができます。
- 電源オプション: 電源コントロール パネルで電源オプションを開きます。
- プラン設定の変更: 設定選択した電源プランの横にある「プラン設定の変更」をクリックします。
- 詳細な電源設定の変更: 詳細「詳細な電源設定の変更」をクリックします。
- USB 設定: usb「USB 設定」を展開し、「USB セレクティブ サスペンド設定」を展開します。
- 無効: 無効「バッテリ駆動」と「電源に接続」の両方を「無効」に設定します。
- 変更を適用: 適用「適用」をクリックし、次に「OK」をクリックします。
💻別のコンピューターでテストする
可能であれば、別のコンピュータでカメラをテストしてください。これにより、問題がカメラにあるのかコンピュータにあるのかを判断できます。
- 問題を切り分ける: 切り分けるカメラが別のコンピュータで動作する場合、問題は元のコンピュータにある可能性があります。
- ハードウェアの問題: ハードウェアカメラがどのコンピューターでも動作しない場合は、カメラ自体にハードウェアの問題がある可能性があります。
🔒セキュリティソフトウェアの干渉
セキュリティ ソフトウェアが USB 接続に干渉する場合があります。ウイルス対策プログラムやファイアウォールが誤ってカメラの接続をブロックし、適切なデータ転送を妨げる場合があります。これらのプログラムを一時的に無効にすると、原因を特定するのに役立ちます。
- 一時的に無効にする:ウイルス対策とファイアウォールを一時的に無効にします。
- 接続テスト: testカメラをもう一度接続してみてください。
- 例外の追加:接続が機能する場合は、セキュリティ ソフトウェアの設定でカメラの例外を追加します。
🔋電源に関する考慮事項
電源が不十分な場合も、USB 接続の問題が発生する可能性があります。特に複数の USB デバイスを接続している場合は、コンピューターの電源が十分であることを確認してください。電源が弱いと、すべてのデバイスに同時に十分な電力を供給できない場合があります。
- 電源を確認する: コンピュータの電源が接続されているすべてのデバイスの要件を満たしていることを確認します。
- 負荷を軽減:不要な USB デバイスを切断 して、電力負荷を軽減します。
- 電源付き USB ハブ: ハブ電源付き USB ハブを使用して、カメラに追加の電力を供給します。
❓よくある質問(FAQ)
❓カメラを接続してもコンピューターがカメラを認識しないのはなぜですか?
コンピュータがカメラを認識しない理由はいくつか考えられます。USB ケーブルの不良、カメラの設定の誤り、ドライバーの古さ、ソフトウェアの競合、USB ポートの故障などが考えられます。まずは基本的な点を確認し、その後、より高度なトラブルシューティング手順に進んでください。
❓ Windows でカメラ ドライバーを更新するにはどうすればよいですか?
Windows でカメラ ドライバーを更新するには、デバイス マネージャーを開き、「カメラ」、「イメージング デバイス」、または「ポータブル デバイス」の下でカメラを見つけて右クリックし、「ドライバーの更新」を選択します。「ドライバーを自動的に検索する」を選択すると、Windows が最新のドライバーを見つけてインストールします。それでも問題が解決しない場合は、カメラ製造元の Web サイトからドライバーをダウンロードして手動でインストールします。
❓ウイルス対策ソフトウェアが USB 接続の問題を引き起こす可能性がありますか?
はい、ウイルス対策ソフトウェアが誤ってカメラの接続をブロックして USB 接続に干渉することがあります。ウイルス対策ソフトウェアを一時的に無効にして、それが原因かどうかを確認してください。ウイルス対策を無効にした後で接続が機能する場合は、ウイルス対策設定でカメラの例外を追加してください。
❓ USB セレクティブ サスペンドとは何ですか? カメラの接続にどのような影響がありますか?
USB セレクティブ サスペンドは、非アクティブな USB ポートを低電力状態にする機能です。この機能により、USB 接続で問題が発生する場合があります。電源オプションでこの機能を無効にすると、これらの問題を防ぐことができます。
❓これらの手順のいずれも機能しない場合はどうすればいいですか?
これらの手順のいずれも機能しない場合は、カメラの USB ポートまたはコンピュータの USB ポートにハードウェアの問題がある可能性があります。さらにサポートが必要な場合は、専門の技術者に問い合わせることを検討してください。カメラが別のコンピュータで機能する場合、問題は元のコンピュータのハードウェアまたはオペレーティング システムにある可能性があります。