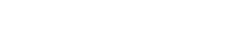写真で正確な色を実現することは非常に重要ですが、その鍵となる要素の 1 つは、ホワイト バランスを理解して修正することです。曇り空では独特の問題が発生する可能性があり、画像が青みがかった寒色系になることがよくあります。曇り空でのホワイト バランスの修正方法を学ぶと、写真の品質と精度が大幅に向上し、シーンの実際の色が反映されるようになります。この記事では、カメラの設定から後処理のテクニックまで、プロセス全体を説明します。
☁️ホワイトバランスを理解する
ホワイト バランスとは、画像の色をできるだけ自然に見えるように調整するプロセスを指します。これにより、白い物体は白く見え、他のすべての色は正確に再現されます。人間の目はさまざまな照明条件に自動的に適応しますが、カメラでは同じことをするのに補助が必要です。ケルビン (K) で測定される色温度は、ホワイト バランスにおいて重要な役割を果たします。
光源によって色温度は異なります。たとえば、日光は約 5500K ですが、白熱灯は約 2700K です。ホワイト バランスが正しくないと、色が暖かすぎる (黄色がかった/オレンジ色) か、寒すぎる (青みがかった) ように見えることがあります。
⚙️曇りの日のカメラ設定
カメラの設定を調整することは、曇り空の下でホワイト バランスを修正するための最初のステップです。最近のカメラの多くは、「曇り」や「曇り」の設定を含むさまざまなホワイト バランス プリセットを提供しています。これらの設定は、曇り空の冷たい色調を補正して、画像に暖かさを加えるように設計されています。
ホワイトバランスプリセットの使用
- 自動ホワイトバランス (AWB): AWB は便利ですが、曇りの条件ではうまくいかない場合があります。色温度を正確に検出できず、青みがかった色合いになる場合があります。
- 曇り/曇りプリセット:このプリセットは画像に暖かさを加え、通常は色温度を上げます。曇りの状況に適した出発点です。
- 日陰プリセット:曇りプリセットと同様に、日陰プリセットはさらに暖かさを加えます。特に曇りがひどい場合や日陰の場所で撮影する場合に便利です。
- カスタム ホワイト バランス:これは最も正確な方法です。グレー カードまたは白い物体を使用して、ホワイト バランスを手動で調整します。
カスタムホワイトバランスの設定
最も正確な結果を得るには、グレーカードまたは白い物体を使用してカスタム ホワイト バランスを設定します。方法は次のとおりです。
- 被写体と同じ照明条件のシーンにグレーのカードまたは白い物体を配置します。
- カメラをカスタム ホワイト バランス モードに設定します。具体的な手順については、カメラのマニュアルを参照してください。
- グレーのカードまたは白い物体を、フレームのできるだけ広い部分を埋めるようにして撮影します。
- この写真を参考にして、カメラのカスタム ホワイト バランスを設定してください。
カスタム ホワイト バランスを設定すると、照明条件に関係なく、カメラがシーンの色を正確にキャプチャできるようになります。
💻後処理テクニック
カメラの設定が適切であっても、ホワイト バランスを微調整するために後処理が必要になる場合があります。Adobe Lightroom、Photoshop、Capture One などの写真編集ソフトウェアには、色温度と色合いを調整するための強力なツールが用意されています。
色温度と色合いの調整
後処理でホワイト バランスを修正するための 2 つの主なコントロールは、色温度と色合いです。色温度は画像全体の暖かさや冷たさを調整し、色合いは緑やマゼンタの色調を調整します。
- 色温度:温度を上げると暖かさが増し、青みがかった色合いが減ります。温度を下げると画像が冷たくなります。
- 色合い:色合いスライダーを調整して、緑またはマゼンタの色かぶりを修正します。画像が緑すぎる場合は、マゼンタを追加します。マゼンタが強すぎる場合は、緑を追加します。
ホワイトバランス選択ツールの使用
多くの写真編集プログラムには、スポイトツールとも呼ばれるホワイトバランス選択ツールがあります。このツールを使用すると、画像内のグレーや白のオブジェクトなどのニュートラル領域をクリックすると、ソフトウェアがその選択に基づいてホワイトバランスを自動的に調整します。
- ホワイトバランス選択ツールを選択します。
- 画像内のニュートラルな領域を特定します。これは、白い壁、灰色の石、または色がニュートラルに見える任意のオブジェクトである可能性があります。
- ニュートラルな領域をクリックします。ソフトウェアは、その領域がニュートラルに見えるように色温度と色合いを自動的に調整します。
このツールは、特に画像内に明確なニュートラルな参照ポイントがある場合に、ホワイト バランスを修正するための迅速かつ効果的な方法です。
その他の後処理のヒント
- 調整レイヤーの使用: Photoshop または類似のソフトウェアの調整レイヤーを使用してホワイト バランス調整を適用します。これにより、非破壊的な編集が可能になり、必要に応じて変更を簡単に元に戻すことができます。
- ヒストグラムを監視する:ホワイト バランスを調整するときは、ヒストグラムに注意してください。ハイライトやシャドウがクリップされていないことを確認してください。
- カラー グレーディング:カラー グレーディング テクニックを使用して、画像の色をさらに強調し、特定の雰囲気やスタイルを作成することを検討してください。
💡曇りの日に撮影する際のヒント
ホワイトバランスを修正する以外にも、曇りの日に撮影した写真の質を高めるテクニックは他にもあります。
- 柔らかい光を活用する:曇り空は柔らかく拡散するため、ポートレート撮影に最適です。強い影を減らし、美しい光を作り出します。
- 色を探す:曇りの光は、色彩をより鮮やかに見せます。この効果を活かすために、色鮮やかな被写体や構図を探します。
- RAW で撮影: RAW 形式で撮影すると、後処理の柔軟性が高まります。RAW ファイルには JPEG ファイルよりも多くの情報が含まれているため、画質を損なうことなく、ホワイト バランスやその他の設定を大幅に調整できます。
- 偏光フィルターを使用する:偏光フィルターは、まぶしさや反射を軽減し、特に空や葉の色の彩度を高めることができます。
❓よくある質問(FAQ)
曇りの日に最適なホワイトバランス設定は何ですか?
「曇り」または「曇り」のプリセットは、多くの場合、良い出発点となります。ただし、最も正確な結果を得るには、グレー カードを使用したカスタム ホワイト バランスを使用することをお勧めします。
曇り空の下では写真が青みがかって見えるのはなぜですか?
曇りの光は色温度が高く、写真では冷たく青みがかった色調になる傾向があります。ホワイト バランスを調整すると、この効果を補正できます。
カメラでホワイトバランスを正しく設定しなかった場合、後処理で修正できますか?
はい、多くの場合、Adobe Lightroom や Photoshop などのソフトウェアを使用して後処理でホワイト バランスを修正できます。ただし、大規模な編集の必要性を最小限に抑えるには、カメラで可能な限り近づけることが常に最善です。
曇りの条件では、RAW で撮影するほうが良いですか、それとも JPEG で撮影するほうが良いですか?
RAW で撮影すると、より多くの画像データが保存され、ホワイトバランスやその他の設定を調整する後処理の柔軟性が向上するため、一般的に優れています。
グレーカードとは何ですか?また、ホワイトバランスにどのように役立ちますか?
グレー カードは、カスタム ホワイト バランスを設定するための参照ポイントとして使用されるニュートラル グレーの表面です。被写体と同じ照明条件でグレー カードを撮影すると、カメラのホワイト バランスを調整して正確な色再現を実現できます。