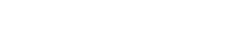カスタム カメラ設定が競合すると、デバイスのカメラでイライラする問題が発生し、完璧なショットを撮影できなくなる可能性があります。これらの競合は、異なるアプリや設定が同じカメラ機能を同時に制御しようとしたときによく発生します。根本的な原因を理解し、効果的なトラブルシューティング手順を実行することは、カメラの最適なパフォーマンスを回復するために不可欠です。これらの競合を解決し、スムーズな写真撮影体験を実現する方法を探ってみましょう。
⚙️カメラ設定の競合を理解する
カメラ設定の競合は、複数のアプリケーションまたはシステム設定が同じカメラ パラメータを変更しようとすると発生します。これにより、予期しない動作、エラー メッセージ、さらにはカメラがまったく機能しなくなる可能性があります。これらの競合の原因を特定することが、解決への第一歩です。
これらの問題には、いくつかの要因が関係している可能性があります。新しくインストールされたアプリケーション、最近のシステム アップデート、またはアクセシビリティ設定の変更によって、カメラの設定が意図せず変更される可能性があります。これにより、異なる制御メカニズム間で重複や不一致が生じる可能性があります。
これらの競合がどのように現れるかを理解することが重要です。一般的な症状としては、画像が歪む、カメラ使用時にアプリが予期せずクラッシュする、特定のカメラ機能にアクセスできないなどがあります。
🔍紛争の原因を特定する
カメラ設定の競合の正確な原因を特定するには、体系的なアプローチが必要です。まず、最近インストールしたアプリケーションを確認します。これらのアプリケーションが原因となることが多いためです。どのアプリケーションがカメラへのアクセスを要求したか、またその設定が既存の構成に干渉していないかどうかを検討します。
次に、デバイスのシステム設定、特にアクセシビリティと権限に関連する設定を調べます。これらの設定は、カメラのデフォルトの動作を上書きし、競合を引き起こすことがあります。カメラの機能に影響を与える可能性のある異常な構成がないか確認してください。
最後に、最近のソフトウェア アップデートを確認します。アップデートによってパフォーマンスが向上することはよくありますが、新しいバグや互換性の問題が生じ、設定の競合を引き起こすこともあります。問題が発生する直前に行った変更を書き留めておきます。
🛠️競合を解決するためのトラブルシューティング手順
1.デバイスを再起動する
最も簡単な解決策が最も効果的であることがよくあります。デバイスを再起動すると、一時的なキャッシュがクリアされ、システム プロセスがリセットされ、軽微な設定の競合が解決されることがあります。これにより、カメラ システムが新しく起動します。
多くの場合、再起動により一時的な不具合は解決します。再起動により、システムは設定を再読み込みし、競合するプロセスをクリアできます。これは、試してみるべき非侵襲的な最初のステップです。
問題が解決しない場合は、より高度なトラブルシューティング手順に進んでください。
2.カメラアプリのキャッシュとデータを消去する
カメラ アプリのキャッシュとデータを消去すると、破損したファイルが削除され、設定がデフォルトにリセットされます。これは、アプリの内部構成によって発生する競合を排除するのに適した方法です。データを消去すると、アプリ内で構成したカスタム設定がすべて削除されることに注意してください。
キャッシュとデータを消去するには、デバイスの設定に移動し、「アプリ」または「アプリケーション マネージャー」セクションを見つけて、カメラ アプリを見つけて、「ストレージ」を選択します。そこから、キャッシュとデータの両方を消去するオプションが表示されます。
キャッシュとデータをクリアした後、カメラ アプリを再起動して問題が解決したかどうかを確認します。
3.問題のあるアプリからカメラの権限を取り消す
特定のアプリが競合の原因になっていると思われる場合は、そのアプリのカメラ権限を取り消してください。これにより、アプリがカメラにアクセスして設定に干渉する可能性がなくなります。必要に応じて、後でいつでも権限を再度付与できます。
デバイスの設定に移動し、「権限」または「プライバシー」セクションを見つけて、カメラの権限を見つけます。そこから、カメラにアクセスできるアプリのリストが表示されます。問題の原因となっていると思われるアプリの権限をオフに切り替えます。
権限を取り消した後、カメラをテストして競合が解決されたかどうかを確認します。
4.カメラアプリを更新または再インストールする
古くなった、または破損したカメラ アプリは、設定の競合など、さまざまな問題を引き起こす可能性があります。アプリを最新バージョンに更新すると、バグが解決され、互換性が向上します。更新しても問題が解決しない場合は、アプリを再インストールして、クリーン インストールを実行してください。
デバイスのアプリ ストアでカメラ アプリのアップデートを確認してください。アップデートが利用可能な場合はインストールしてください。問題が解決しない場合は、カメラ アプリをアンインストールし、アプリ ストアから再インストールしてください。
再インストールすると、アプリの最新かつ破損していないバージョンが確保されます。
5.カメラ設定をデフォルトにリセットする
ほとんどのカメラ アプリには、設定をデフォルトにリセットするオプションがあります。これにより、競合の原因となっている可能性のあるカスタム構成を元に戻すことができます。このオプションは、カメラ アプリの設定メニューで探してください。
リセット オプションの場所は、カメラ アプリによって異なります。通常はアプリの設定メニューにあり、「一般」、「詳細設定」、「リセット」というラベルの付いたセクションの下にあります。
リセットすると、行ったカスタマイズがすべて元に戻されるため、設定を再構成する準備をしてください。
6.アクセシビリティ設定を確認する
アクセシビリティ設定は、カメラの機能に影響を与える場合があります。デバイスのアクセシビリティ設定を確認し、カメラの設定に影響が及ばないようにしてください。色補正やズーム機能など、カメラの動作を変更する可能性のあるオプションを探してください。
デバイスの設定に移動し、「アクセシビリティ」セクションを見つけます。視覚とカメラ制御に関連する設定を確認します。カメラの機能に影響を与える可能性のあるオプションを無効にします。
色や倍率を変更する設定には細心の注意を払ってください。
7.システムの復元または工場出荷時設定へのリセットを実行する
最後の手段として、システムの復元または工場出荷時設定へのリセットを検討してください。これにより、デバイスが以前の状態または元の工場出荷時設定に戻り、深く根付いた設定の競合が解決される可能性があります。システムの復元または工場出荷時設定へのリセットを実行するとデバイス上のすべてのデータが消去されるため、実行する前に必ずデータをバックアップしてください。
システムの復元を行うと、デバイスは以前の状態に戻ります。工場出荷時設定にリセットすると、すべてのデータが消去され、デバイスは工場出荷時の設定に戻ります。ニーズに最適なオプションを選択してください。
このプロセスは元に戻せないため、続行する前にデータをバックアップしてください。
🛡️将来の紛争を防ぐ
カメラの設定の競合を解決したら、再発を防ぐための手順を実行してください。インストールするアプリと付与する権限に注意してください。デバイスの設定を定期的に確認し、ソフトウェアを最新の状態に保ってください。
信頼できないソースからのアプリのインストールは避けてください。競合が発生する可能性が高くなります。新しいアプリをインストールする前に、アプリのレビューと権限のリクエストを注意深くお読みください。
これらの予防策を講じることで、将来カメラの設定が競合するリスクを最小限に抑えることができます。