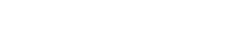多くの GoPro ユーザーは、冒険中に高品質のオーディオを録音するために外部マイクを使用しています。しかし、GoPro カメラがマイク入力を検出しないという問題がよく発生します。これは、特に重要な瞬間を記録しようとしているときにイライラすることがあります。この記事では、この問題のトラブルシューティングと解決に関する包括的なガイドを提供し、GoPro で可能な限り最高のオーディオを実現できるようにします。
🔎問題を理解する
解決策に進む前に、GoPro がマイクを認識しない理由を理解することが重要です。この問題には、接続不良、設定の誤り、互換性のない機器、ソフトウェアの不具合など、いくつかの要因が関係している可能性があります。
根本的な原因を特定することは、適切な解決策を見つけるための第一歩です。 考えられる原因を一つ一つ詳しく調査します。
🔧事前チェック
より複雑なトラブルシューティング手順に進む前に、これらの簡単なチェックから始めてください。これらの最初の手順により、一般的なマイク検出の問題が解決されることがよくあります。
➡マイクの接続を確認してください
マイクが GoPro にしっかりと接続されていることを確認してください。接続が緩いと、カメラがオーディオ入力を認識できない場合があります。
- •マイク ケーブルが GoPro のマイク アダプターに完全に接続されていることを確認します。
- •アダプターを使用する場合は、アダプターも GoPro にしっかりと接続されていることを確認してください。
- •接続部分を少し揺らして、マイクが瞬間的に検出されるかどうかを確認してください。
➡別のデバイスでマイクをテストする
スマートフォン、コンピューター、別のカメラなどの別のデバイスでテストして、マイク自体が正しく動作しているかどうかを確認します。
- •マイクを別のデバイスに接続し、短いオーディオ クリップを録音します。
- •オーディオ クリップを再生して、マイクが機能していることを確認します。
- •マイクが別のデバイスでも動作しない場合は、故障している可能性があり、交換が必要です。
➡マイクケーブルとアダプタを点検する
マイク ケーブルとアダプタに、擦り切れたワイヤーや曲がったコネクタなどの目に見える損傷がないか調べます。ケーブルが損傷すると、信号が断続的に失われたり、完全に失われたりすることがあります。
- •ケーブルの全長にわたって、切れ目、ねじれ、露出した配線がないか確認してください。
- •コネクタのピンが曲がったり腐食したりしていないか検査します。
- •損傷が見つかった場合は、ケーブルまたはアダプタを交換してください。
💻 GoProの設定と構成
GoPro の設定が間違っていると、カメラがマイクを検出できないこともあります。カメラが外部マイクを使用するように設定されていることを確認してください。
➡オーディオ入力設定を確認する
GoPro の設定メニューに移動し、オーディオ入力が「外部マイク」に設定されていることを確認します。この設定により、カメラは内部マイクよりも外部マイクを優先するようになります。
- • GoPro の電源を入れ、設定メニューにアクセスします。
- •「入力/出力」または「オーディオ」設定を探します。
- •オーディオ入力ソースとして「外部マイク」を選択します。
➡マイクレベルを調整する
マイクが検出されても音声が小さすぎる場合は、GoPro の設定でマイクのレベルを調整してください。入力ゲインを上げると、オーディオ信号が増幅されることがあります。
- •オーディオ設定で、マイクのレベルまたはゲインを調整するオプションを探します。
- •オーディオレベルが適切になるまで、入力ゲインを徐々に上げます。
- •ゲインを上げすぎるとノイズや歪みが生じる可能性があるため、注意してください。
➡風切り音低減を無効にする(該当する場合)
風切り音低減機能は風の強い状況では役立ちますが、外部マイク入力に干渉する場合があります。無効にして問題が解決するかどうかを確認してください。
- • GoPro のオーディオ設定で風切り音低減設定を見つけます。
- •機能を無効にして、マイクを再度テストします。
- •風切り音低減を無効にした後もマイクが機能する場合は、代わりにマイクのウィンドスクリーンの使用を検討してください。
🔄高度なトラブルシューティング
事前チェックと設定の調整で問題が解決しない場合は、より高度なトラブルシューティング手順を試してください。
➡ GoProファームウェアを更新する
古いファームウェアは外部マイクとの互換性の問題を引き起こす可能性があります。GoPro が最新のファームウェア バージョンを実行していることを確認してください。
- • GoPro の Web サイトまたはアプリでファームウェアのアップデートを確認してください。
- •指示に従って GoPro のファームウェアを更新します。
- •アップデート後、マイクを再度テストします。
➡別のマイクアダプターを試す
マイク アダプターを使用している場合は、それが問題の原因である可能性があります。別のアダプターを使用して、問題が解決するかどうかを確認してください。
- • GoPro と互換性のある別のマイク アダプターを購入または借りてください。
- •新しいアダプターを使用してマイクを GoPro に接続します。
- •マイクをもう一度テストします。
➡ GoProを工場出荷時の設定にリセットする
最後の手段として、GoPro を工場出荷時の設定にリセットしてみてください。これにより、マイクの問題の原因となっている可能性のあるソフトウェアの不具合を解決できます。
- • GoPro の設定メニューでリセット オプションにアクセスします。
- •画面の指示に従ってカメラをリセットします。
- •リセット後、設定を再構成し、マイクを再度テストします。
💡互換性の問題
場合によっては、問題は故障ではなく、GoPro とマイクの互換性の問題であることがあります。マイクが GoPro モデルと互換性があることを確認してください。
- •互換性のあるマイクのリストについては、GoPro のマニュアルまたは Web サイトを確認してください。
- •マイクが電圧やインピーダンスの要件など、GoPro の技術仕様を満たしていることを確認します。
- •マイクに互換性がない場合は、GoPro で動作することが確認されている別のマイクの使用を検討してください。
❓ FAQ – よくある質問
GoPro が外部マイクを認識しないのはなぜですか?
原因としては、接続不良、オーディオ設定の誤り、機器の互換性の欠如、ファームウェアの古さなど、いくつか考えられます。マイクの接続を確認し、GoPro が外部マイクを使用するように設定されていることを確認して、ファームウェアを更新してください。
GoPro で外部マイクを使用するように設定するにはどうすればよいですか?
GoPro の設定メニューに移動し、「入力/出力」または「オーディオ」設定を見つけて、オーディオ入力ソースとして「外部マイク」を選択します。これにより、カメラは内部マイクよりも外部マイクを優先するようになります。
外部マイクを使用しているときに音声が小さすぎる場合はどうすればいいですか?
GoPro のオーディオ設定でマイクのレベルを調整します。オーディオ レベルが適切になるまで、入力ゲインを徐々に上げます。ゲインを上げすぎるとノイズや歪みが生じる可能性があるため、注意してください。
私のマイクは GoPro と互換性がありますか?
互換性のあるマイクのリストについては、GoPro のマニュアルまたは Web サイトを確認してください。マイクが、電圧やインピーダンスの要件など、GoPro の技術仕様を満たしていることを確認してください。互換性のないマイクを使用すると、検出の問題が発生する可能性があります。
風切り音低減が外部マイクに影響を及ぼすのはなぜですか?
風切り音低減機能は風の強い状況では役立ちますが、外部マイク入力に干渉することがあります。GoPro 設定で無効にして、問題が解決するかどうかを確認してください。代替手段として、物理的なマイク ウィンドスクリーンの使用を検討してください。
🚧結論
GoPro のマイク検出の問題のトラブルシューティングは、体系的なプロセスです。以下の手順に従うことで、一般的な問題を特定して解決し、GoPro カメラで高品質のオーディオをキャプチャできるようになります。最良の結果を得るには、接続の確認、設定の調整、ファームウェアの更新、互換性の確認を忘れずに行ってください。必要に応じて、さまざまなマイクとアダプターをテストしてください。
少しの忍耐とこれらのヒントがあれば、すぐに非常にクリアな音声を録音できるようになります。完璧なサウンドで冒険の記録をお楽しみください。