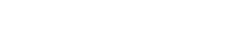GoPro カメラは、その堅牢性と汎用性で知られており、ユーザーはさまざまな環境で素晴らしい映像を撮影できます。特に便利な機能は、ハンズフリー操作を可能にする音声コントロールです。ただし、ユーザーはGoPro 音声コントロールの問題に遭遇し、この便利な機能を使用できないことがあります。この包括的なガイドでは、一般的な問題を解決し、GoPro の音声コマンド機能を復元するための詳細なトラブルシューティング手順を示します。
問題を理解する
解決策を検討する前に、音声コントロールの誤動作の潜在的な原因を理解することが重要です。単純な設定エラーからより複雑なハードウェアの問題まで、さまざまな要因がこれらの問題の原因となる可能性があります。根本的な原因を特定することで、最も効果的な修正を適用できます。
音声制御が失敗する一般的な理由としては、言語設定が正しくない、音声制御が無効になっている、ソフトウェアの不具合、マイクの問題、バッテリー残量が少ないなどが挙げられます。これらの可能性に対処することで、徹底したトラブルシューティング プロセスを確実に実行できます。
初期チェックと基本的な解決策
1.音声コントロールが有効になっていることを確認する
最初のステップは、GoPro の設定で音声コントロールが実際にオンになっていることを確認することです。当たり前のことのように思えるかもしれませんが、これはよくある見落としです。
- GoPro の [設定] メニューに移動します。
- 「音声コントロール」オプションを探します。
- 有効になっていることを確認します。無効になっている場合は、オンに切り替えます。
2. 言語設定を確認する
GoPro の音声コントロールは言語固有です。言語設定が正しくない場合、カメラはコマンドを認識しません。言語が話し言葉と一致していることを確認してください。
- 設定メニューで、「音声コントロール言語」オプションを見つけます。
- リストから希望の言語を選択します。
- 指示を出すときははっきりとはっきりと話してください。
3. 十分なバッテリー電力を確保する
バッテリー残量が少なくなると、電力を節約するために音声コントロールが自動的に無効になります。バッテリー残量が少なくなると、多くの機能が制限される可能性があります。
- GoPro の画面上のバッテリー アイコンを確認します。
- バッテリー残量が少ない場合は、カメラを電源に接続して充電してください。
- バッテリーが十分に充電されたら、音声コントロールを再度使用してみてください。
4. 背景ノイズを減らす
過度のバックグラウンドノイズは、GoPro の音声コマンドの認識を妨げる可能性があります。静かな場所に移動してみてください。
- 風、音楽、会話などの周囲の音を最小限に抑えます。
- マイクに向かってはっきりと直接話してください。
- ノイズ干渉を排除するために、制御された環境で音声制御をテストします。
高度なトラブルシューティング手順
1. GoProを再起動する
多くの場合、音声制御機能に影響している可能性のある軽微なソフトウェアの不具合は、再起動するだけで解決できます。これは基本的な、しかし効果的なトラブルシューティング手順です。
- GoPro の電源を完全にオフにします。
- 数秒お待ちください。
- カメラの電源を再度オンにします。
- 音声制御を再度テストします。
2. GoProファームウェアを更新する
古いファームウェアは、音声制御の問題など、さまざまな問題を引き起こす可能性があります。最新のファームウェア バージョンに更新すると、バグが修正され、パフォーマンスが向上します。
- GoPro アプリを使用して、GoPro をコンピューターまたはスマートフォンに接続します。
- 利用可能なファームウェアアップデートを確認します。
- 画面の指示に従って最新のファームウェアをインストールしてください。
- アップデートが完了したら、GoPro を再起動します。
3. 音声コマンドをリセットする
音声コマンドの設定が破損する場合があります。デフォルトにリセットすると、この問題を解決できます。この操作により、元の設定が復元されます。
- GoPro のメニューで音声コントロール設定に移動します。
- 「音声コマンドをリセット」または「デフォルトに戻す」オプションを探します。
- リセットを確認し、音声制御をテストします。
4. マイクをチェックする
マイクが塞がれたり破損したりすると、GoPro が音声コマンドを聞き取れなくなる場合があります。マイクを注意深く点検してください。
- マイクの開口部にゴミや障害物がないか目視で点検します。
- 柔らかく乾いたブラシまたは圧縮空気を使用して、マイクの開口部を丁寧に清掃します。
- マイクが破損している場合は、修理または交換のために GoPro サポートに連絡する必要がある場合があります。
5. GoProをアプリと再ペアリングする
GoPro アプリを使用して制御している場合は、デバイスを再度ペアリングすると、音声制御に影響する接続の問題が解決することがあります。接続し直すと、多くの場合、問題が解決します。
- GoPro アプリで、接続されているデバイスのリストから GoPro を削除します。
- アプリの指示に従って、GoPro を再度ペアリングします。
- 再ペアリング後に音声制御をテストします。
6. SDカードをフォーマットする
可能性は低いですが、破損した SD カードによって予期しない問題が発生する場合があります。カードをフォーマットするとこの問題を解決できますが、まず重要なデータを必ずバックアップしてください。
- すべての重要な写真とビデオを SD カードからコンピューターにバックアップします。
- GoPro の設定メニューのフォーマット オプションを使用して SD カードをフォーマットします。
- カードをフォーマットした後、音声制御をテストします。
7. 工場出荷時設定にリセットする
最後の手段として、工場出荷時設定にリセットすると、GoPro を元の設定に復元し、音声コントロールの問題を解決できます。これによりすべての設定が消去されるため、まず重要なデータをバックアップしてください。
- GoPro からすべての重要な写真とビデオをコンピューターにバックアップします。
- GoPro の設定メニューの「リセット」オプションに移動します。
- 「工場出荷時設定にリセット」を選択し、操作を確認します。
- GoPro を再度セットアップし、音声コントロールをテストします。
GoProサポートに連絡するタイミング
すべてのトラブルシューティング手順を試しても音声コントロールが機能しない場合は、ハードウェアの問題、またはより複雑なソフトウェアの問題がある可能性があります。この場合、GoPro サポートに連絡するのが最善の策です。
GoPro サポートでは、さらなるサポートを提供し、潜在的なハードウェアの問題を診断し、必要に応じて修理または交換のオプションを提案します。また、GoPro モデルに固有の高度なトラブルシューティング手順についても案内します。