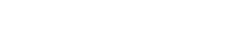ライブストリーミングは、体験を共有し、視聴者とリアルタイムでつながる方法としてますます人気が高まっています。特に GoPro のような頑丈で多用途なカメラを使用すれば、どこからでも放送できるため、可能性の世界が広がります。GoProから Facebook Live に直接ストリーミングしたい場合は、この包括的なガイドで、スムーズで魅力的な放送を実現するために必要な手順、機器、トラブルシューティングのヒントを順を追って説明します。Facebook でのライブストリーミングに GoPro を活用する方法を見てみましょう。
要件を理解する⚙️
始める前に、GoPro から Facebook Live に正常にストリーミングするために必要なものを把握することが重要です。これには、適切な GoPro モデル、安定したインターネット接続、正しく設定された Facebook アプリが含まれます。
- 互換性のある GoPro モデル: GoPro がライブ ストリーミングをサポートしていることを確認します。GoPro Hero7 Black、Hero8 Black、Hero9 Black、Hero10 Black、Hero11 Black、Hero12 Black などの新しいモデルは、一般的に互換性があります。
- Facebook アカウント:ストリーミングするには、アクティブな Facebook アカウントまたはページが必要です。
- GoPro アプリ:スマートフォンまたはタブレットに GoPro アプリをダウンロードしてインストールします。
- 安定したインターネット接続:中断のないストリーミングには、強力な Wi-Fi または携帯電話のデータ接続が不可欠です。
- バッテリーが完全に充電されている:ライブ ストリーミングではバッテリーが急速に消耗する可能性があるため、GoPro が完全に充電されているか、外部電源に接続されていることを確認してください。
ストリーミングのステップバイステップガイド🎬
1. GoProをGoProアプリに接続する
最初のステップは、GoPro をモバイル デバイスの GoPro アプリとペアリングすることです。この接続により、カメラを制御し、ライブ ストリームを開始できます。
- GoProの電源をオンにします。
- スマートフォンまたはタブレットで GoPro アプリを開きます。
- アプリの指示に従って、Wi-Fi 経由で GoPro に接続します。通常、利用可能なデバイスのリストから GoPro を選択し、GoPro の画面に表示される Wi-Fi パスワードを入力します。
- 接続すると、アプリ内で GoPro のカメラ フィードのライブ プレビューが表示されます。
2. Facebookライブ設定を構成する
次に、GoPro アプリ内で Facebook Live 設定を構成して、ストリーミングする場所を指定し、プライバシー設定を調整する必要があります。
- GoPro アプリで、「ライブ」アイコンをタップします。
- ストリーミング プラットフォームとして「Facebook」を選択します。
- まだ Facebook アカウントにログインしていない場合は、ログインしてください。
- ストリーミングする場所を選択します: 個人のタイムライン、管理している Facebook ページ、またはグループ。
- ライブ ストリームのプライバシー設定 (公開、友達、自分のみ) を設定します。
- ライブ ストリームにタイトルと説明を追加して、視聴者に視聴内容を知らせます。
3. ライブストリームを開始する
すべての設定が完了したら、ライブ ストリームを開始する準備が整いました。GoPro が正しい位置に配置され、インターネット接続が安定していることを確認してください。
- GoPro アプリの「ライブ配信」ボタンをタップします。
- Facebook Live が GoPro からストリーミングを開始します。
- GoPro アプリを通じてライブ ストリームを監視し、ビデオの品質、オーディオ レベル、視聴者のコメントを確認します。
- ライブ ストリームを終了するには、GoPro アプリの「停止」ボタンをタップします。
GoPro Facebook ライブ ストリームを成功させるためのヒント💡
ライブ ストリームが魅力的でプロフェッショナルなものになるように、次のヒントを考慮してください。
- コンテンツを計画する:ライブ ストリーム中に何を見せたいのか、何について話したいのかを明確にします。
- スタビライザーを使用する:ジンバルまたは三脚を使用すると、GoPro を安定させ、映像の揺れを軽減できます。
- 外部マイク: GoPro の内蔵マイクは、あらゆる状況に最適であるとは限りません。より良い音質を得るには、外部マイクの使用を検討してください。
- 照明:ライブ ストリームのビデオ品質を向上させるために、適切な照明があることを確認します。
- 視聴者と交流する:視聴者からのコメントや質問に返信して、よりインタラクティブな体験を実現します。
- セットアップをテストする:ライブにする前に、セットアップをテストして、すべてが正しく動作していることを確認します。
- バッテリーと接続を監視:ストリーミング中は、GoPro のバッテリー レベルとインターネット接続の強度を監視します。
よくある問題のトラブルシューティング🛠️
時々、物事が計画通りに進まないことがあります。ここでは、よくある問題とその解決方法を紹介します。
- GoPro がアプリに接続しない:
- GoPro とモバイル デバイスの両方で Wi-Fi が有効になっていることを確認します。
- GoProとモバイルデバイスを再起動します。
- モバイル デバイス上の GoPro の Wi-Fi ネットワークを削除し、再接続します。
- GoPro アプリを最新バージョンに更新します。
- ビデオ品質が悪い:
- インターネット接続速度を確認してください。高品質のストリーミングには、より高速な接続が必要です。
- GoPro アプリでビデオ解像度設定を調整します。
- GoPro レンズがきれいであることを確認してください。
- オーディオの問題:
- GoPro アプリでマイク設定を確認してください。
- 外部マイク(使用している場合)が正しく接続され、動作していることを確認します。
- バックグラウンドノイズを最小限に抑えます。
- ライブストリームのフリーズまたはバッファリング:
- Wi-Fi ルーターに近づくか、より強力な携帯電話データ接続に切り替えてください。
- モバイル デバイスのバックグラウンドで実行されている他のアプリを閉じます。
- ライブ ストリームのビデオ解像度を下げます。
よくある質問(FAQ)
いいえ、通常、Facebook Live へのライブ ストリームを開始および管理するには GoPro アプリが必要です。このアプリは、GoPro と Facebook プラットフォーム間の橋渡しとして機能します。
最適な解像度はインターネット接続速度によって異なります。まずは 720p (HD) から始めるのがよいでしょうが、接続が安定している場合は 1080p (フル HD) を試すこともできます。接続速度が遅い場合は、480p などの低い解像度が必要になる場合があります。
はい、ライブ ストリーミングは電力を大量に消費するため、GoPro のバッテリーが比較的早く消耗する可能性があります。ストリーミングを開始する前に、外部電源を使用するか、GoPro が完全に充電されていることを確認することをお勧めします。
はい、Facebook はライブ ストリームの終了後に、タイムラインまたはページにビデオとして自動的に保存します。その後、必要に応じてビデオを編集、ダウンロード、または削除できます。
720p でのストリーミングには、少なくとも 4 Mbps の安定したアップロード速度が推奨されます。1080p の場合は、6 Mbps 以上のアップロード速度が望ましいです。中断を避けるために、ストリーミングを開始する前にインターネット速度をテストしてください。
外部マイクの使用は、オーディオ品質を向上させる最良の方法です。アダプターを使用して互換性のあるマイクを GoPro に接続し、音源の近くに配置してください。また、バックグラウンド ノイズを最小限に抑えるようにしてください。