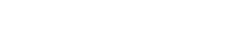Panasonic PhotoFunStudio は、写真やビデオの整理、編集、共有を支援するために設計されたソフトウェア スイートです。この包括的なガイドでは、Panasonic PhotoFunStudio を正常にインストールして効果的に使用する方法を段階的に説明し、その機能を最大限に活用できるようにします。初心者でも経験豊富なユーザーでも、この記事はソフトウェアの操作方法とデジタル メディア エクスペリエンスの向上に役立ちます。画像管理、ビデオ編集、クリエイティブ プロジェクトが簡素化されます。
Panasonic PhotoFunStudioのインストール
インストール プロセスは簡単ですが、セットアップをスムーズに行うには、各手順を慎重に実行することが重要です。開始する前に、お使いのコンピューターが Panasonic が指定した最小システム要件を満たしていることを確認してください。これには通常、オペレーティング システムのバージョン、プロセッサ速度、RAM、および使用可能なハード ディスク容量が含まれます。
1. インストールファイルを入手する
まず、Panasonic PhotoFunStudio のインストール ファイルを入手する必要があります。これは通常、Panasonic カメラまたはビデオカメラに付属のインストール CD に含まれています。CD がない場合は、Panasonic サポート Web サイトを確認してください。適切なプロダクト キーまたは登録情報があれば、そこからソフトウェアをダウンロードできる場合があります。
2.インストーラーを実行する
インストール ファイルを入手したら、それをダブルクリックしてインストール プロセスを開始します。プログラムを実行する許可を求めるセキュリティ プロンプトが表示される場合があります。続行するには、[はい] または [実行] をクリックします。インストーラーが一連のオプションとプロンプトを表示しながら、セットアップ プロセスをガイドします。
3. 画面の指示に従ってください
インストーラーによって提供される画面上の指示を注意深く読み、それに従ってください。ライセンス契約に同意し、インストール ディレクトリを選択し、インストールするコンポーネントを選択するように求められる場合があります。通常は、変更する特別な理由がない限り、デフォルト設定を受け入れることをお勧めします。
4. インストールを完了する
選択が完了すると、インストーラーは必要なファイルをコンピューターにコピーし始めます。コンピューターの速度とソフトウェアのサイズによっては、このプロセスに数分かかる場合があります。インストールが完了すると、コンピューターを再起動するように求められる場合があります。すべての変更が正しく適用されるように、コンピューターを再起動することが重要です。
5. アクティベーション(必要な場合)
Panasonic PhotoFunStudio の一部のバージョンでは、アクティベーションが必要な場合があります。プロンプトが表示されたら、ソフトウェアに付属のプロダクト キーまたはシリアル番号を入力します。また、Panasonic にソフトウェアをオンラインで登録する必要がある場合もあります。画面の指示に従ってアクティベーション プロセスを完了してください。
PhotoFunStudio を使い始める
インストールが正常に完了したら、Panasonic PhotoFunStudio の機能を調べてみましょう。このセクションでは、基本的な機能とユーザー インターフェイスの操作方法について説明します。レイアウトを理解すると、編集ワークフローが大幅に向上します。
1. ソフトウェアの起動
Panasonic PhotoFunStudio を起動するには、デスクトップまたはスタート メニュー (Windows) またはアプリケーション フォルダー (macOS) でプログラム アイコンを見つけます。アイコンをダブルクリックしてソフトウェアを開きます。メイン ウィンドウが表示され、プログラムのユーザー インターフェイスが表示されます。
2. ユーザーインターフェースを理解する
PhotoFunStudio のインターフェースは、直感的でユーザーフレンドリーになるように設計されています。メイン ウィンドウは通常、いくつかの主要な領域で構成されています。
- メニュー バー:ウィンドウの上部にあるメニュー バーからは、ファイル、編集、表示、ヘルプなどのさまざまなコマンドや設定にアクセスできます。
- ツールバー:ツールバーには、ファイルのオープン、ファイルの保存、印刷、編集ツールへのアクセスなど、頻繁に使用されるツールと機能が含まれています。
- ブラウザ ペイン:このペインには、写真やビデオのファイルがサムネイル ビューで表示されます。フォルダー内を移動して、操作するファイルを選択できます。
- プレビュー ペイン:プレビュー ペインには、選択した写真またはビデオの拡大表示が表示されます。これにより、詳細を確認して調整を行うことができます。
- 編集ツール ペイン:このペインには、明るさ、コントラスト、色補正、特殊効果など、PhotoFunStudio で使用できるさまざまな編集ツールとオプションが含まれています。
3. 写真とビデオのインポート
編集を始める前に、写真やビデオを PhotoFunStudio にインポートする必要があります。これを行うにはいくつかの方法があります。
- ドラッグ アンド ドロップ:コンピューターのファイル エクスプローラーからブラウザー ペインにファイルをドラッグ アンド ドロップするだけです。
- ファイル メニュー:「ファイル」メニューをクリックし、「開く」または「インポート」を選択して、インポートするファイルをコンピューターで参照します。
- カメラの接続: USB ケーブルを使用して、パナソニックのカメラまたはビデオカメラをコンピューターに接続します。PhotoFunStudio はデバイスを自動的に検出し、ファイルをインポートするように要求します。
PhotoFunStudioで写真を編集する
PhotoFunStudio には、写真の質を高めるためのさまざまな編集ツールが用意されています。このセクションでは、基本的な調整、色補正、特殊効果など、最もよく使用される機能について説明します。これらのツールを試してみると、画像の希望どおりの外観を実現できます。
1. 基本的な調整
基本的な調整ツールを使用すると、写真の全体的な外観を変更できます。これらのツールには通常、次のものが含まれます。
- 明るさとコントラスト:画像の全体的な明るさとコントラストを調整して、画像の視認性と鮮明さを向上させます。
- 露出:画像内の光の量を制御して、明るくしたり暗くしたりします。
- 彩度:画像の色の強度を調整して、より鮮やかにしたり、落ち着いた色にしたりします。
- シャープネス:画像のシャープネスを上げて、細部を強調し、より鮮明に見せます。
2. 色補正
色補正ツールを使用すると、写真の色を微調整できます。これらのツールには通常、次のものが含まれます。
- ホワイト バランス:ホワイト バランスを調整して色かぶりを修正し、色が自然に見えるようにします。
- 色相と彩度:個々の色の色相と彩度を調整して、画像の色バランスを微調整します。
- カラー レベル:個々のカラーのレベルを調整して、画像全体のカラー バランスを制御します。
3. 特殊効果
PhotoFunStudio には、写真に適用できるさまざまな特殊効果も用意されています。これらの効果により、画像にクリエイティブなタッチを加えることができます。一般的な特殊効果には次のものがあります。
- 白黒:画像を白黒に変換して、クラシックで時代を超越した外観を実現します。
- セピア:画像にセピア調を適用してビンテージ風に仕上げます。
- ぼかし:画像をぼかして、柔らかく夢のような効果を作成します。
- シャープ化:画像をシャープ化して細部を強調し、より鮮明に見せます。
PhotoFunStudio でビデオを編集する
写真編集の他に、PhotoFunStudio には基本的なビデオ編集機能も備わっています。ビデオをトリミングしたり、クリップを結合したり、簡単なエフェクトを追加したりできます。これらの機能を理解することで、短くて魅力的なビデオを作成できます。
1. ビデオのトリミング
ビデオのトリミングでは、ビデオ クリップの先頭または末尾から不要な部分を削除します。これは、より簡潔で魅力的なビデオを作成するのに役立つ一般的な編集タスクです。
2. ビデオクリップを組み合わせる
ビデオ クリップの結合では、複数のビデオ クリップを結合して 1 つのビデオを作成します。これは、複数の短いクリップから長いビデオを作成する場合に便利です。
3. エフェクトの追加
写真編集と同様に、ビデオにエフェクトを追加して視覚的な魅力を高めることができます。これらのエフェクトには、クリップ間のトランジション、テキストオーバーレイ、色調整などが含まれます。
作業の保存と共有
写真やビデオの編集が完了したら、それらをコンピューターに保存して他のユーザーと共有できます。PhotoFunStudio には、作業を保存して共有するためのオプションがいくつか用意されています。
1. ファイルの保存
編集したファイルを保存するには、「ファイル」メニューをクリックし、「保存」または「名前を付けて保存」を選択します。写真の場合は JPEG、ビデオの場合は MP4 などのファイル形式を選択し、コンピューター上のファイルの保存場所を選択します。品質設定を調整して、ファイル サイズと画像品質を制御することもできます。
2. ファイルの共有
PhotoFunStudio では、Facebook、YouTube、Flickr などのソーシャル メディア プラットフォームでファイルを直接共有するオプションも提供されています。また、ファイルを友人や家族に電子メールで送信したり、クラウド ストレージ サービスにアップロードしたりすることもできます。
よくある質問
Panasonic PhotoFunStudio はどのようなファイル形式をサポートしていますか?
Panasonic PhotoFunStudio は通常、JPEG、PNG、TIFF、RAW などの一般的な画像形式と、MP4、AVI、MOV などのビデオ形式をサポートしています。完全なリストについては、ソフトウェアのドキュメントを確認してください。
Panasonic PhotoFunStudio は Windows 10 および Windows 11 と互換性がありますか?
互換性は PhotoFunStudio の特定のバージョンによって異なります。一部の古いバージョンは、Windows 10 や Windows 11 などの新しいオペレーティング システムと完全に互換性がない場合があります。互換性情報については、Panasonic の Web サイトを確認してください。
Panasonic PhotoFunStudio をアップデートするにはどうすればいいですか?
PhotoFunStudio を更新するには、ソフトウェア内の「ヘルプ」メニューで「更新」または「更新の確認」オプションを確認してください。また、パナソニックのサポート Web サイトにアクセスして最新バージョンをダウンロードすることもできます。
PhotoFunStudio をプロの写真編集に使用できますか?
PhotoFunStudio は便利な編集ツールを提供していますが、一般的には初級から中級レベルのソフトウェアと考えられています。プロの写真家は、包括的な機能と性能を備えた Adobe Photoshop や Lightroom などのより高度なソフトウェアを好むことが多いです。
Panasonic PhotoFunStudio のユーザーマニュアルはどこにありますか?
ユーザー マニュアルは、多くの場合、ソフトウェアのインストールに含まれています。また、パナソニックのサポート Web サイトのダウンロード セクションで、特定のカメラまたはビデオカメラ モデル用にも見つけることができます。マニュアルを含む PDF ドキュメントを探してください。