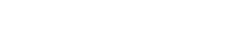カメラをコンピューターに接続しようとしたときに、USB ケーブルが認識されないことに気づくと、イライラするかもしれません。多くの写真家やビデオグラファーは、写真やビデオを転送するために USB 接続に依存しており、この接続が失敗すると、ワークフローが中断される可能性があります。この問題の一般的な原因を理解し、トラブルシューティング方法を知っておくと、時間を節約し、不要な頭痛を防ぐことができます。
USB認識の問題の一般的な原因
カメラの USB ケーブルが認識されない原因はいくつか考えられます。ケーブルの不良などの単純な問題から、ドライバーやハードウェアに関連する複雑な問題まで多岐にわたります。根本原因を特定することが、問題を解決するための第一歩です。
- USB ケーブルの不良:ケーブル自体が損傷または摩耗している可能性があります。
- 不適切な USB ポート:一部の USB ポートでは十分な電力が供給されないか、互換性がない可能性があります。
- ドライバーの問題:ドライバーが古かったり、破損していたり、不足していると認識されない場合があります。
- カメラ設定:カメラの USB 接続モードが間違っている可能性があります。
- オペレーティング システムの問題:コンピュータのオペレーティング システム内の問題が干渉する可能性があります。
- ハードウェアの問題:カメラの USB ポートまたはコンピューターの USB ポートが破損している可能性があります。
- 競合するソフトウェア:他のソフトウェアが接続を妨害している可能性があります。
トラブルシューティングの手順: ステップバイステップガイド
問題を診断して解決するには、次のトラブルシューティング手順に従ってください。最も簡単な解決策から始めて、必要に応じてより複雑な解決策に移行してください。各手順は、問題を切り分けて潜在的な修正方法を提供するように設計されています。
1. USBケーブルを確認する
USB ケーブルが原因となることがよくあります。ケーブルに、ほつれたワイヤーや曲がったコネクタなどの目に見える損傷がないか調べてください。目に見える損傷がなくても、内部のワイヤーが壊れている可能性があります。
動作することが分かっている別の USB ケーブルを使用してみてください。新しいケーブルでカメラが認識される場合は、元のケーブルに問題がありました。故障したケーブルを交換してください。
2. 別のUSBポートを試す
コンピュータの一部の USB ポートでは、十分な電力が供給されなかったり、完全に機能しなかったりする場合があります。カメラを別の USB ポート (できればマザーボード上 (デスクトップの場合はコンピュータの背面) にあるポート) に接続してみてください。
USB ハブや延長ケーブルは接続に干渉することがあるので、使用しないでください。さまざまなポートをテストして、障害のあるポートを除外します。
3. コンピュータとカメラを再起動します
一時的なソフトウェアの不具合は、再起動するだけで解決できる場合がよくあります。コンピューターとカメラの両方の電源をオフにします。数秒待ってから、再び電源をオンにします。
再起動後、カメラをコンピューターに再度接続してみてください。これにより、一時的な競合やエラーが解消される可能性があります。
4. カメラのUSB接続モードを確認する
多くのカメラには、MTP (メディア転送プロトコル) や PTP (画像転送プロトコル) などのさまざまな USB 接続モードがあります。カメラがファイル転送に適したモードに設定されていることを確認してください。
USB 接続モードを変更する方法については、カメラのマニュアルを参照してください。さまざまなモードを試して、どれが機能するかを確認してください。
5. カメラドライバーを更新または再インストールする
ドライバーが古くなった、破損している、または不足していることは、USB 認識の問題の一般的な原因です。コンピューターのデバイス マネージャーからカメラ ドライバーを更新または再インストールできます。
デバイス マネージャーにアクセスするには、Windows の検索バーで検索します。「イメージング デバイス」または「ポータブル デバイス」でカメラを見つけます。カメラを右クリックして、「ドライバーの更新」または「デバイスのアンインストール」を選択します。アンインストールした場合は、コンピューターを再起動して、Windows が自動的にドライバーを再インストールできるようにします。カメラ製造元の Web サイトにアクセスして、最新のドライバーをダウンロードすることもできます。
6. オペレーティングシステムのアップデートを確認する
オペレーティング システムが最新であることを確認してください。オペレーティング システムの更新には、互換性の問題を解決できるバグ修正やドライバーの更新が含まれることがよくあります。
Windows の場合は、「設定」>「更新とセキュリティ」>「Windows Update」に移動して、アップデートを確認します。macOS の場合は、「システム環境設定」>「ソフトウェア アップデート」に移動します。
7. 競合するソフトウェアを無効にする
場合によっては、コンピューター上の他のソフトウェアが USB 接続に干渉することがあります。これは、USB デバイスを管理したりバックアップを実行したりするソフトウェアに特に当てはまります。
そのようなソフトウェアを一時的に無効にして、カメラが認識されるかどうかを確認してください。認識される場合は、競合するソフトウェアの設定を調整するか、完全にアンインストールする必要がある可能性があります。
8. 別のコンピュータでテストする
上記の手順をすべて試してもカメラが認識されない場合は、別のコンピューターに接続してみてください。これにより、問題がカメラにあるのかコンピューターにあるのかを判断できます。
カメラが別のコンピューターで認識される場合、問題は元のコンピューターにある可能性があります。どのコンピューターでも認識されない場合は、カメラ自体に問題がある可能性があります。
9. ハードウェアの問題を確認する
カメラまたはコンピュータの USB ポートが破損していると、認識されない場合があります。ポートに曲がったピンやゴミなどの物理的な損傷がないか検査してください。
ハードウェアの問題が疑われる場合は、資格のある技術者にカメラまたはコンピュータを修理してもらう必要がある場合があります。
よくある質問(FAQ)
コンピューターがカメラを認識しないのはなぜですか?
コンピュータがカメラを認識しない理由はいくつか考えられます。USB ケーブルの不良、USB ポートの誤り、ドライバーの問題、カメラの設定、オペレーティング システムの問題、ハードウェアの問題、ソフトウェアの競合などが考えられます。これらの潜在的な原因をそれぞれトラブルシューティングすることで、問題を特定して解決することができます。
カメラのドライバーを更新するにはどうすればよいですか?
コンピュータのデバイス マネージャーからカメラ ドライバーを更新できます。「イメージング デバイス」または「ポータブル デバイス」でカメラを見つけて右クリックし、「ドライバーの更新」を選択します。カメラ製造元の Web サイトから最新のドライバーをダウンロードすることもできます。
カメラの MTP モードと PTP モードとは何ですか?
MTP (メディア転送プロトコル) と PTP (画像転送プロトコル) は、カメラで使用される USB 接続モードです。MTP は通常、メディア ファイルの転送に使用され、PTP は主に画像の転送に使用されます。両方のモードを試して、カメラとコンピューターに最適なモードを見つけてください。
USB ケーブルに欠陥があるとカメラが認識されなくなることがありますか?
はい、USB ケーブルの不良はカメラ認識の問題の一般的な原因です。ケーブルが損傷または摩耗しているため、カメラとコンピューター間の適切な接続が妨げられている可能性があります。別の USB ケーブルを使用して問題が解決するかどうかを確認してください。
これらの手順のいずれも機能しない場合はどうすればよいでしょうか?
すべてのトラブルシューティング手順を試してもカメラが認識されない場合は、カメラまたはコンピューターにハードウェアの問題がある可能性があります。さらにサポートが必要な場合は、資格のある技術者に連絡するか、カメラ モデルの製造元サポートに問い合わせてください。