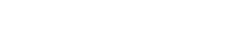Nikon SnapBridge は、Nikon カメラからスマート デバイスへの画像転送プロセスを簡素化するために設計された強力なアプリケーションです。このシームレスな接続により、写真を友人、家族、ソーシャル メディアのフォロワーと即座に共有できます。Nikon SnapBridge を正しくインストールする方法を理解することが、この便利な機能を利用するための第一歩です。この記事では、SnapBridge のインストールと設定に関する包括的なガイドを提供し、大切な思い出を簡単に転送できるようにします。
📱 Nikon SnapBridge を理解する
Nikon SnapBridge は、Bluetooth と Wi-Fi テクノロジーを利用して、カメラとスマートフォンまたはタブレット間の常時接続を確立します。この接続により、画像の自動転送、カメラのリモート制御、位置データの同期が可能になります。このアプリは iOS と Android の両方のデバイスで利用できるため、幅広いユーザーが利用できます。
インストール プロセスに進む前に、カメラが SnapBridge と互換性があることを確認することが重要です。Nikon は公式 Web サイトで互換性のあるカメラのリストを公開しています。このリストを確認すると、時間と手間が省けます。
✅インストール前の前提条件
インストール プロセスを開始する前に、考慮すべき前提条件がいくつかあります。これらの手順に従うことで、インストールがスムーズかつ正常に実行されます。
- カメラの互換性を確認する: Nikon カメラが SnapBridge アプリケーションと互換性があることを確認します。
- デバイスを充電する:カメラとスマートフォン/タブレットの両方に十分なバッテリー寿命があることを確認します。
- カメラのファームウェアを更新: Nikon カメラで利用可能なファームウェア アップデートを確認してインストールします。これにより、互換性とパフォーマンスが向上することがよくあります。
- 十分なストレージ:スマートフォン/タブレットにアプリと転送された画像を保存するのに十分なストレージ容量があることを確認します。
⚙️ステップバイステップのインストールガイド
Nikon SnapBridge をスマートフォンまたはタブレットにインストールするには、次の詳細な手順に従ってください。
1. SnapBridgeアプリをダウンロードする
最初のステップは、適切なアプリ ストアから SnapBridge アプリケーションをダウンロードすることです。
- iOS デバイス (iPhone/iPad) の場合: App Store を開き、「Nikon SnapBridge」を検索します。アプリをダウンロードしてインストールします。
- Android デバイスの場合: Google Play ストアを開き、「Nikon SnapBridge」を検索します。アプリをダウンロードしてインストールします。
2. スマートデバイスでBluetoothを有効にする
SnapBridge は最初に Bluetooth を使用してカメラとの低エネルギー接続を確立します。スマートフォンまたはタブレットで Bluetooth が有効になっていることを確認してください。
- iOSの場合:「設定」>「Bluetooth」に移動し、スイッチをオンにします。
- Android の場合: [設定] > [接続] > [Bluetooth] に移動し、スイッチをオンにします。
3. カメラをSnapBridgeとペアリングする
これは最も重要なステップです。次の指示に注意深く従ってください。
- Nikon カメラの電源をオンにします。カメラの電源がオンになっていることを確認します。
- SnapBridge 接続メニューに移動します。カメラでセットアップ メニューに移動し、「スマート デバイスに接続」または「Bluetooth」オプションを見つけます。正確な表現はカメラ モデルによって異なる場合があります。
- 「ペアリング」を選択:カメラの「ペアリング」オプションを選択します。
- スマート デバイスで SnapBridge を開く:スマートフォンまたはタブレットで SnapBridge アプリを起動します。
- 画面の指示に従います:アプリがペアリング プロセスをガイドします。通常、リストからカメラ モデルを選択し、カメラとスマート デバイスの両方に表示される PIN コードを確認します。
- ペアリングの確認: PIN コードが確認されると、デバイスがペアリングされます。写真や位置情報へのアクセスなど、SnapBridge に特定の権限を付与するように求められる場合があります。
4. SnapBridge設定を構成する
ペアリングが成功すると、SnapBridge アプリ内でさまざまな設定を構成できます。
- 自動ダウンロード:自動ダウンロードを有効にすると、撮影時にカメラからスマート デバイスに画像が自動的に転送されます。すべての画像をダウンロードするか、選択した画像のみをダウンロードするかを選択できます。
- 画像サイズ:自動ダウンロードする画像サイズを選択します。サイズが小さいほど、スマート デバイスのストレージ容量を節約できます。
- 位置データ:位置データを有効にすると、写真に GPS 情報が埋め込まれます。これには、SnapBridge にデバイスの位置情報サービスへのアクセスを許可する必要があります。
- Wi-Fi 接続:画像の転送を高速化するために Wi-Fi 設定を構成します。これは、大きなファイルやビデオを転送する場合に特に便利です。
5. 画像の転送
すべてがセットアップされると、画像の転送は簡単になります。
- 自動転送:自動ダウンロードを有効にすると、撮影した画像は自動的にスマート デバイスに転送されます。
- 手動転送:カメラで画像を選択し、「スマート デバイスに送信」オプションを選択して手動で転送することもできます。
- Wi-Fi の使用:特に大きなファイルをより高速に転送するには、SnapBridge アプリ内で Wi-Fi に切り替えます。アプリは、Wi-Fi Direct 経由でカメラをスマート デバイスに接続する手順を案内します。
💡よくある問題のトラブルシューティング
慎重にインストールしたとしても、よくある問題が発生する可能性があります。トラブルシューティングのヒントをいくつか紹介します。
- ペアリングの問題:カメラのペアリングで問題が発生する場合は、両方のデバイスで Bluetooth が有効になっていること、および画面の指示に注意深く従っていることを確認してください。両方のデバイスを再起動すると解決することもあります。
- 接続の問題: SnapBridge がカメラに接続できない場合は、Wi-Fi 設定を確認し、両方のデバイスが同じネットワーク上にあることを確認してください。また、カメラのファームウェアが最新であることを確認してください。
- 転送速度が遅い:画像の転送速度が遅い場合は、Wi-Fi に切り替えて速度を上げてみてください。Wi-Fi 接続が安定していること、およびルーターの近くにいることを確認してください。
- アプリがクラッシュする: SnapBridge アプリがクラッシュする場合は、アプリのキャッシュとデータを消去してみてください。アプリを再インストールする必要がある場合もあります。
- ファームウェアの更新:カメラのファームウェアを最新の状態に保つことは、SnapBridge との最適なパフォーマンスと互換性を保つために重要です。お使いのカメラ モデルのファームウェア更新については、Nikon の Web サイトで定期的に確認してください。
🔑最適な使用のためのヒント
Nikon SnapBridge を最大限に活用するには、次のヒントを考慮してください。
- アプリを定期的に更新する:最新の機能とバグ修正を確実に適用するために、SnapBridge アプリを最新バージョンに更新してください。
- ストレージの管理:スマート デバイスから転送された画像を定期的に消去して、ストレージ領域を解放します。
- アプリの機能を調べる:リモートカメラコントロールや画像編集ツールなど、SnapBridge アプリのすべての機能をじっくり調べてください。
- 設定の調整:特定のニーズや好みに合わせてアプリの設定をカスタマイズします。
❓よくある質問(FAQ)
私の Nikon カメラは SnapBridge と互換性がありますか?
Nikon の公式 Web サイトで、お使いの Nikon カメラと SnapBridge の互換性を確認できます。サポートされているカメラ モデルのリストが掲載されています。
SnapBridge がカメラに接続されないのはなぜですか?
いくつかの理由が考えられます。両方のデバイスで Bluetooth が有効になっていること、カメラのファームウェアが最新であること、ペアリングの手順に正しく従っていることを確認してください。両方のデバイスを再起動すると解決する場合もあります。
SnapBridge を使用して画像をより速く転送するにはどうすればよいですか?
特に大きなファイルの場合、画像転送を高速化するには、Wi-Fi に切り替えます。SnapBridge アプリ内で Wi-Fi 設定を構成し、Wi-Fi Direct 経由でカメラをスマート デバイスに接続します。
SnapBridge でカメラをリモート制御できますか?
はい、SnapBridge を使用すると、シャッターを切ったり、カメラの設定を調整したりするなど、カメラをリモートで制御できます。この機能は、互換性のあるカメラ モデルで利用できます。
SnapBridge はカメラのバッテリーを消耗しますか?
はい、Bluetooth または Wi-Fi を常時接続すると、カメラのバッテリーが通常よりも早く消耗する可能性があります。バッテリー寿命を節約するために、画像をアクティブに転送していないときは SnapBridge を無効にすることをお勧めします。
✔️結論
Nikon SnapBridge のインストールと設定は、写真家にとって便利な世界を開く簡単なプロセスです。このガイドで説明されている手順に従うことで、Nikon カメラからスマートフォンやタブレットに画像をシームレスに転送し、作品を簡単に共有できます。互換性を確認し、ファームウェアを更新し、発生する可能性のある問題を解決してください。SnapBridge を使用すると、写真撮影の旅を共有することがこれまでになく簡単になります。